You are viewing the RapidMiner Studio documentation for version 2024.0 - Check here for latest version
Using the Communication Extension to Connect with MS Teams
The Communication extension allows Altair AI Studio to connect with a Microsoft Teams channel and send messages to it. This is a great additional option to monitor a deployed model or to send out notifications to multiple stake holders.
Install the Communication Extension
To install the extension, go to the Extensions menu, open the ![]() Marketplace (Updates and Extensions), and search for Communication Extension. For more detail, see Adding extensions.
Marketplace (Updates and Extensions), and search for Communication Extension. For more detail, see Adding extensions.
Create a Channel Webhook
Creating an incoming webhook in a Microsoft Teams Channel is simple. Select the Connectors menu in the channel options and search for "incoming webhooks". There you create a new hook with a custom name. This will get you an URL that needs to be placed in a new Altair AI Studio connection. No additional steps are needed.
When sharing the connection, be aware that everybody with that link can use the webhook to send messages, even people outside your organization. For more details on incoming webhooks, you can also consult the official documentation for more details.
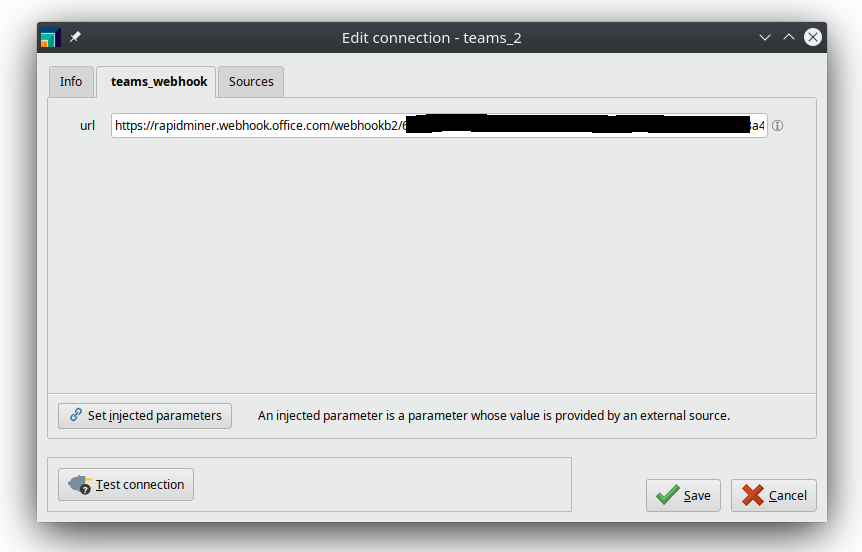
Sending a Message to Teams
Once the connection is set up, it can be used with the Send Teams Message operator to send a message from an Altair AI Studio process.
The operator does not require any additional details, but you can specify a message title (for example the type of message, or the process from where the message was send). In the text field you can freely place any text or additional information, for example the result of a model prediction or other conditional notifications. Macros are very helpful to customize the message.