You are viewing the RapidMiner Developers documentation for version 8.0 - Check here for latest version
Individualizing Your Extension Settings
If you didn't open the file build.gradle in the extension template project yet, open it now.
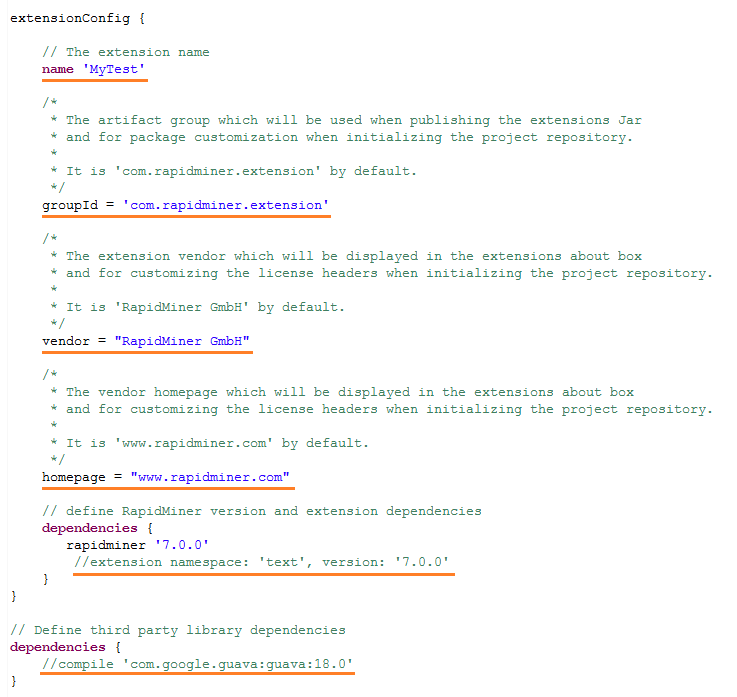
Changing settings
First change the marked rows in the build.gradle file to meet your individual needs:
- Give your extension a name
- Define the
groupId(it will be the name of your Java package) - Define the vendor
- Specify your website
- If your extension depends on other RapidMiner extension, define them as extension dependencies
- If your extension depends on third-party libraries, define them as dependencies
If you don’t know how to use your libraries or third-party libraries in Gradle, check out the Gradle User Guide chapter about dependency management.
Initializing the project
To start, open a command prompt (for Windows, it is, for example, the Windows Power Shell). Browse to the extension template project and execute the following command:
./gradlew --no-daemon initializeExtensionProject
If you are using Eclipse, refresh the project folder. You can then see that the project is initialized and has source folders (which are waiting for your code).
If a simple refresh did not work, try a right-click on your project and select Gradle > Refresh all.
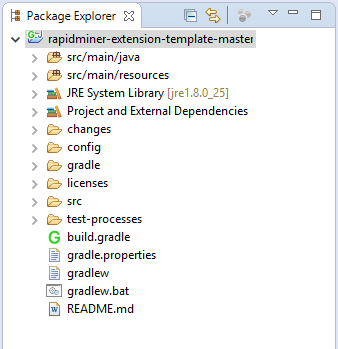
Adding an extension icon
The next step is to select an icon (48x48 pixels) for your extension. Name it icon.png and put it into the folder src/main/resources/META-INF. If the folder META-INF does not yet exist, create it and put your icon inside.
If you are using Eclipse, refresh the project folder.
Installing the extension
If you are using Eclipse, select the project in the Gradle Tasks view and double-click the task installExtension.
Otherwise, open a command prompt, browse to the extension template project, and execute the following command:
./gradlew installExtension
Starting RapidMiner Studio
If RapidMiner Studio is not yet installed, download and install it.
Then, open RapidMiner Studio and check whether your extension was loaded successfully. To check, open the Extensions > About Installed Extensions menu.
You should see an entry About NAME Extension... with your extension's name.
Select this entry and verify that the icon is loaded successfully and the vendor and URL are shown correctly.
Next, create your own operator.