You are viewing the RapidMiner Server documentation for version 9.5 - Check here for latest version
How to Use a Remote Repository
You work with the RapidMiner Server repository on Studio in the same way as you use a local repository.
Open RapidMiner Studio. Once you have created the repository, establish the connection from within Studio by clicking the plus sign to expand:
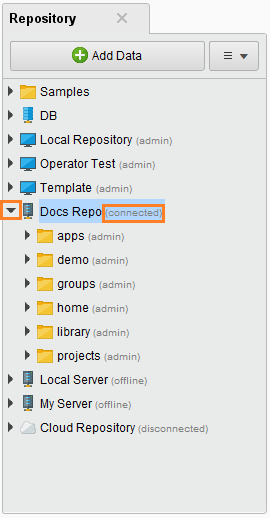
You can easily manage processes, models, and data within and between repositories. Right-click on an object to display the menu of available commands:
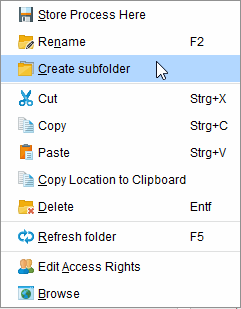
The following table describes the menu options that result from right-clicking on a repository, folder, file, process, data, and model:
| Option | Description |
|---|---|
| Open | Opens a process in the Process panel; opens data in the Results view. |
| Store Process Here | Saves the process to the selected location. |
| Rename | Provides a dialog for renaming the object. |
| Create Folder | Creates a folder within the selected repository or folder. |
| Cut, Copy, Paste, Delete | Applies the accepted actions to the selected object. |
| Copy Location to Clipboard | Pastes the path used in the operator, For example, in a Store operator it may paste //DocsRepo/configuration/queues.xml. |
| Refresh | Refreshes the repository panel; use this after running a process on Server so that the results display in the repository listing. |
| Edit Access Rights | Adds or removes users from the resource. |
| Browse | Opens a new browser tab and shows the object (folder, process, etc.) in the RapidMiner Server web interface. |
| Configure Repository | Opens the Server configuration dialog, where you can change and test connection settings as well as enter user credentials for accessing RapidMiner Server. |
| Store ExampleSet in Repository | Stores the data in the Results view in the selected repository. |
| Store n in Repository | Stores the tree or model in the selected repository. |
Right-clicking on a process adds 3 additional options:
| Option | Description |
|---|---|
| Start new revision | Takes a snapshot of the selected process and links it to a new version number. This allows you to change and save the process without losing the earlier content. That is, if you edit a process and click on the revision action, RapidMiner creates a second version with the new content. Any changes to the repository process entry won’t affect the stored process versions. The different versions of the process can be restored and viewed with the History panel. |
| Show history | Displays the revision history for the process. |
| Run Process on Server | Starts the selected process on the RapidMiner Server instance. |
Let’s say you create a new process with the content X. If you now click on the described action the current content will be snapshotted and linked to a version number – let’s say 1.
Create folders
To create folders within a remote repository, right click on the parent folder and select Create Folder:
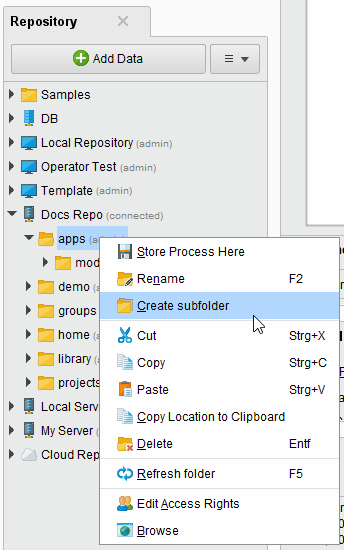
Enter a folder name in the resulting dialog and click ![]() OK.
OK.
A sample best practice would be to create a folder for the project that you are working on, then create sub-folders “data,” “processes,” and, if required, “models,” “apps,” etc.
Store a process remotely
To store a process in the Server repository, right-click on the destination folder and select Store Process Here:
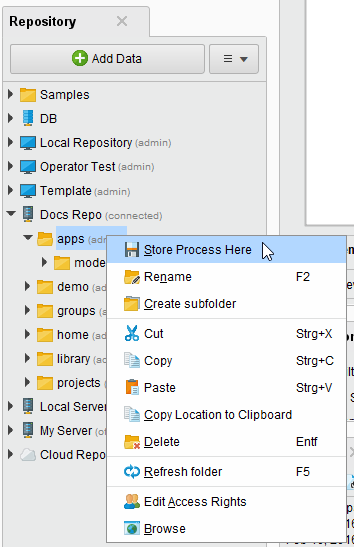
Enter a process name in the resulting dialog and click ![]() OK.
OK.
Store data remotely
To store a data in the Server repository, run the process. From the Results perspective, right-click on the results tab and select Store ExampleSet in Repository:
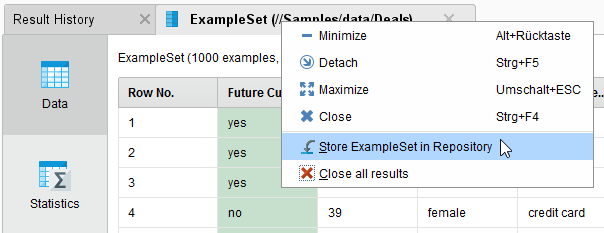
Browse to the repository location, enter a name for the result set, and click ![]() OK.
OK.
Store models remotely
To store a a model or decision tree in the Server repository, run the process. From the Results perspective, right-click on the model tab and select Store Tree in Repository:
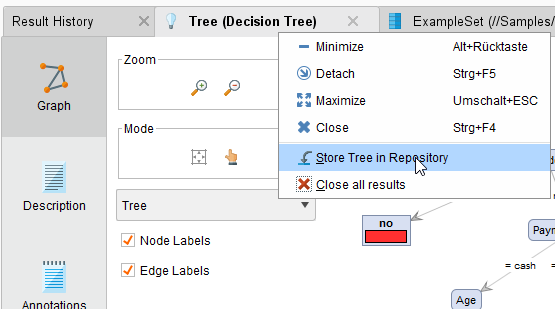
Browse to the repository location, enter a name for the model, and click ![]() OK.
OK.