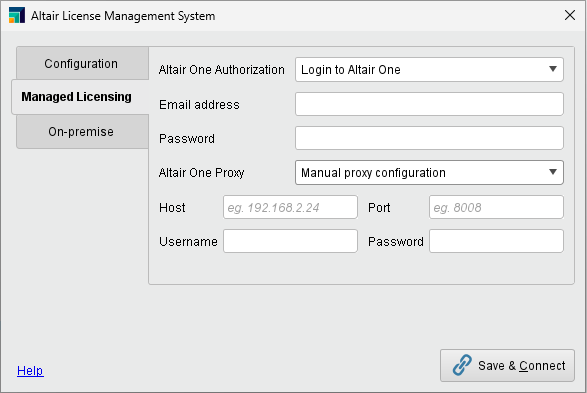You are viewing the RapidMiner Studio documentation for version 10.3 - Check here for latest version
Altair Units License
Read more: Altair Units License for RapidMiner AI Hub
When RapidMiner Studio is configured to use the Altair Units License, it draws Altair Units based on the Parallel execution value defined in Preferences.
The baseline for using RapidMiner Studio is 20 Altair Units. If fewer than 20 units are available, RapidMiner Studio will provide an error message.
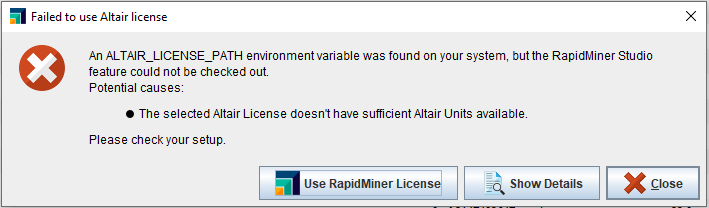
The baseline number of 20 Altair Units allows RapidMiner Studio to use 8 threads. If the number of threads is increased, the number of Altair Units also increases, at a rate of 5 Altair Units per thread. For example, RapidMiner Studio configured with 12 threads draws 40 Altair Units.
By default, RapidMiner sets the number of threads to 8 for active processes and 0 for background processes: meaning all the 8 threads will be used for running the active / foreground processes and no threads will be available for background processes. You can change the default in the Settings.
Alternatively: read about the traditional RapidMiner License
Register your Altair Units License
When RapidMiner Studio starts up for the first time, and you select Connect to an Altair License Management System, the following dialog appears.
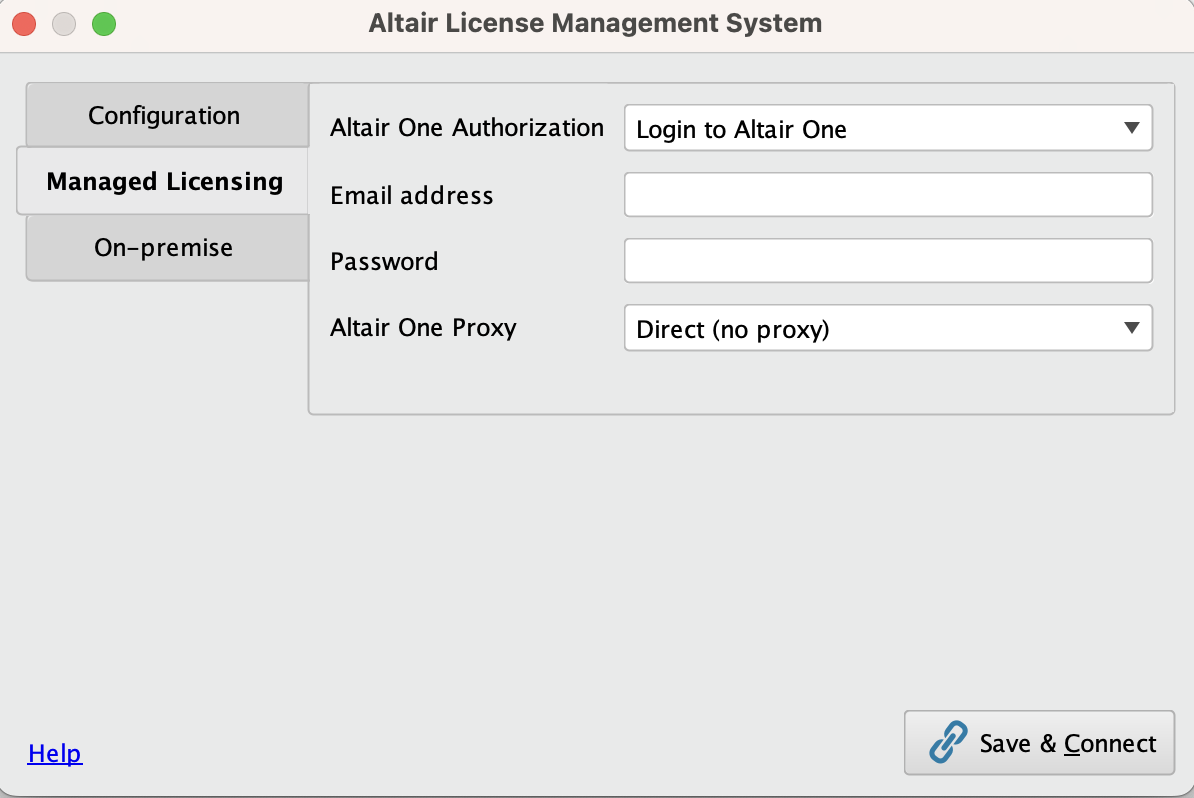
To use RapidMiner, you must decide how you will connect to the Altair License Management System, whether it be an on-premise license or a managed license such as Altair One. The details of this dialog are discussed in more detail under Manage licenses.
Configure the Altair Units License
To configure the Altair Units License, you need to tell RapidMiner Studio how many logical cores / threads you want to use, and how to connect to the license server.
Settings
In RapidMiner Studio's Preferences dialog, the License tab includes the following elements:
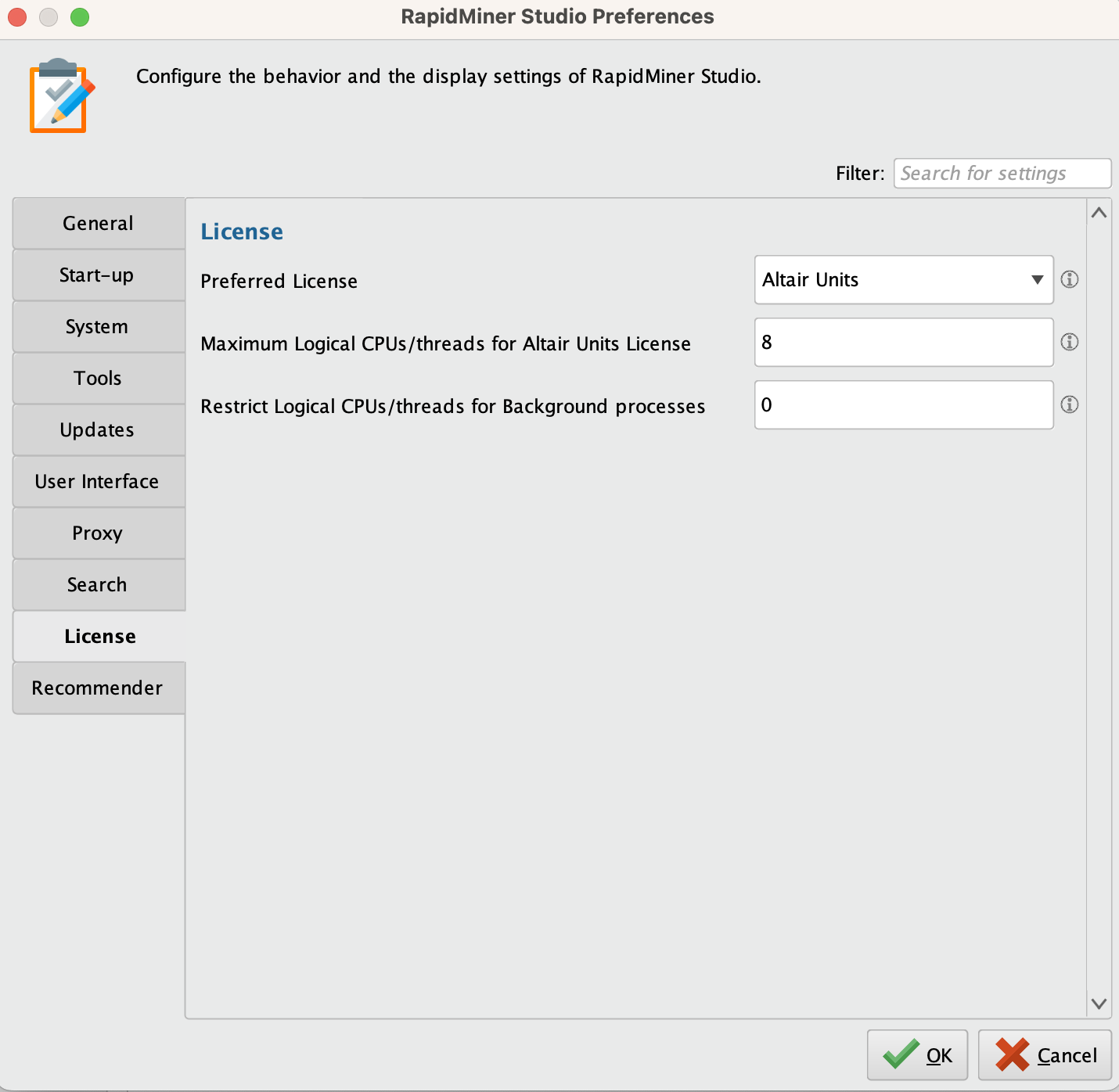
Preferred License - By default, RapidMiner Studio uses the Altair Units License. When selected, RapidMiner Studio will use the RapidMiner License at startup.
Within the context of the Altair Units License, the following settings apply:
Maximum logical CPUs/threads for Altair Units License - Here you can set the maximum number of logical cores / threads for running processes. The default is 8.
Restrict logical CPUs/threads for Background processes - Here you can allocate logical cores / threads for processes running in the background. The default is 0.
To activate changes to these settings, you must restart RapidMiner Studio.
Manage licenses
From the menu, select Settings > Manage Licenses
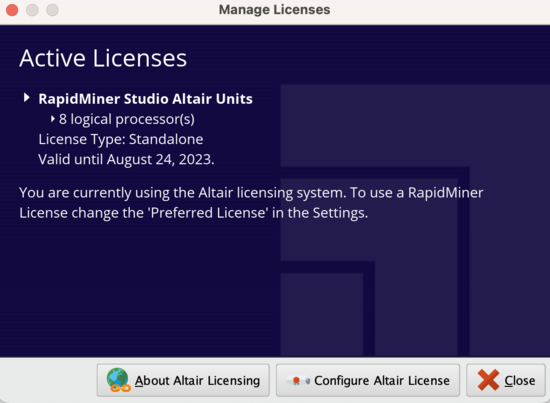
and in the resulting dialog, select Configure Altair License.
When configuring the Altair License, there are two configurations:
- System Configuration –
Uses the environment variables used in the system.
For example, if the environment variables
ALM_HHWUandALTAIR_LICENSE_PATHare set, RapidMiner Studio will use them to check the licenses. - Manual Configuration – Allows you to specify the license manually: either to use managed rights or an on-premise license.
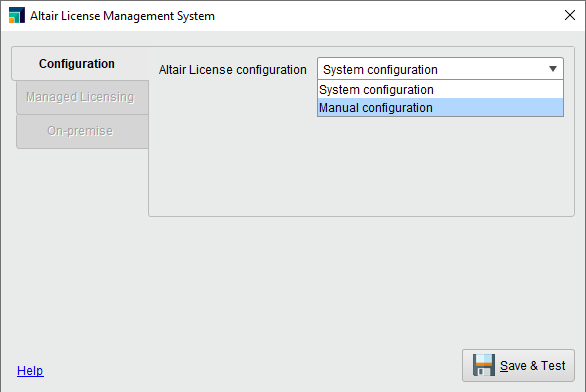
On-premise
To use local licenses, you can specify either the license server or the license file.
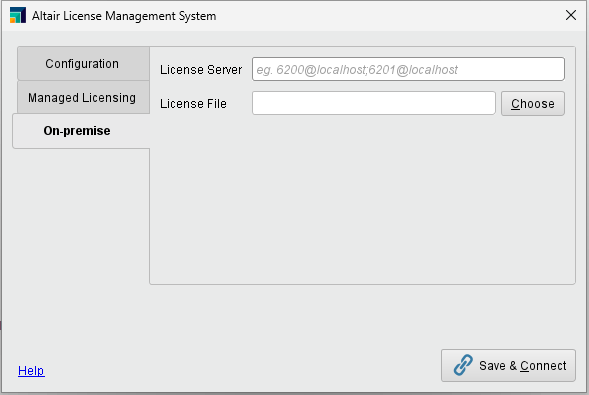
Managed Licensing
If using Altair One as your license server, you can select the authorization method to configure the license.
Log in to Altair One
Enter your email address and password for the Altair One account.
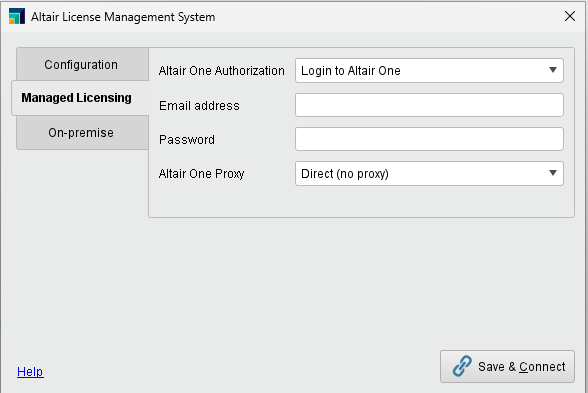
Use Auth code
Enter the Auth Code generated on the Altair One account.
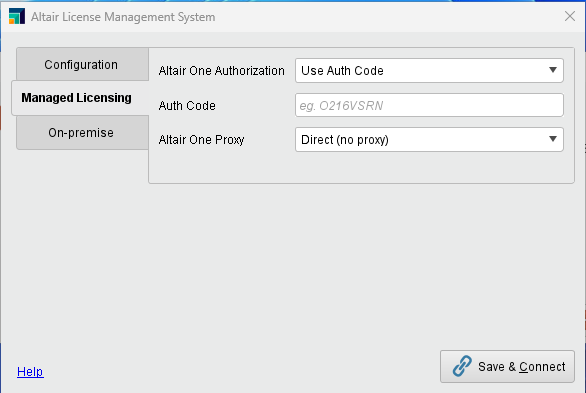
Proxy
You can specify the proxy method if you need a proxy to connect to the internet.