You are viewing the RapidMiner Studio documentation for version 2024.0 - Check here for latest version
RapidMiner License
This document describes the traditional RapidMiner License. Read more about various the license methods for Altair AI Studio, including the Altair Units License.
Table of contents
- Register your license
- Altair AI Studio login
- Create a new RapidMiner account
- I forgot my email or password
- Success
Register your license
If you are connected to the internet, Altair AI Studio can automatically retrieve the licenses connected with your RapidMiner account. If you are not connected (blocked by a firewall, for example), you can also install a license manually.
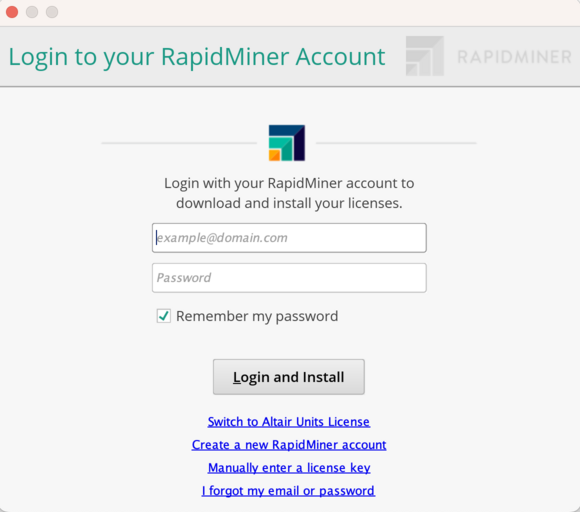
From the dialog above, the following options are available:
-
You can enter your existing RapidMiner account credentials in the username/password fields, and download your license immediately.
Switch to Altair Units License
If you prefer to use an Altair Units License, choose this option.
Create a new RapidMiner account
If you do not yet have a RapidMiner account, a new browser window will open in which you can create it.
-
If you do not have access to the Internet, you can install a license key manually here.
-
You can recover / reset your credentials here.
Once logged in, if you have purchased a license, the system installs it based on your credentials.
Altair AI Studio login
If you have already created a RapidMiner account, you can log in straight away:
- Enter the email address and password connected to your rapidminer.com account, and
- Click Login and Install
Note: Once a license is installed, you can manage your licenses via the menu item Settings > Manage Licenses.
If Altair AI Studio cannot get access to your rapidminer.com account, (e.g., because Altair AI Studio is blocked by a firewall), it cannot load your license. In this case, you can click on Manually enter a license key.
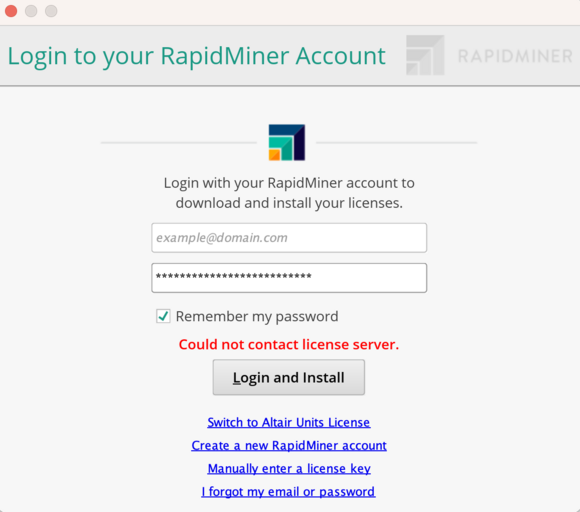
Create a new RapidMiner account
Creating an account requires access to the Internet: Create account
Complete the steps to create an account by following the instructions on screen.
Once you are done, you can return to Altair AI Studio and enter your credentials to proceed.
I forgot my email or password
From the login screen you can also Reset Credentials. Clicking the link opens the account page. From there, you can change your email or password.
Success
Once you click Login and Install, the Success screen appears. Click I'm ready.
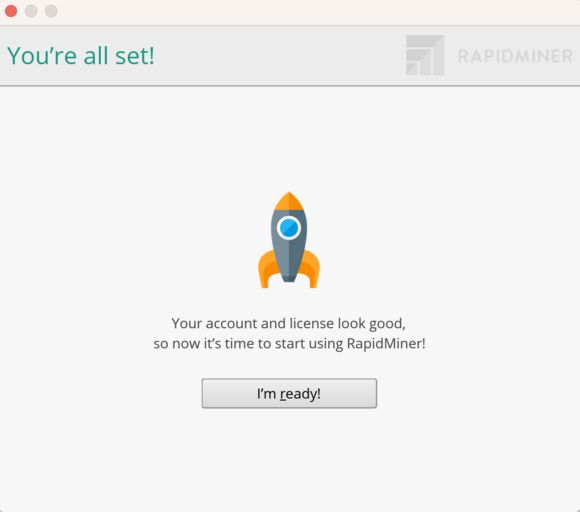
Then go be a hero! If this is your first time installing Altair AI Studio, we recommend that you start with the Tutorials panel to learn just how easy code-free can be.
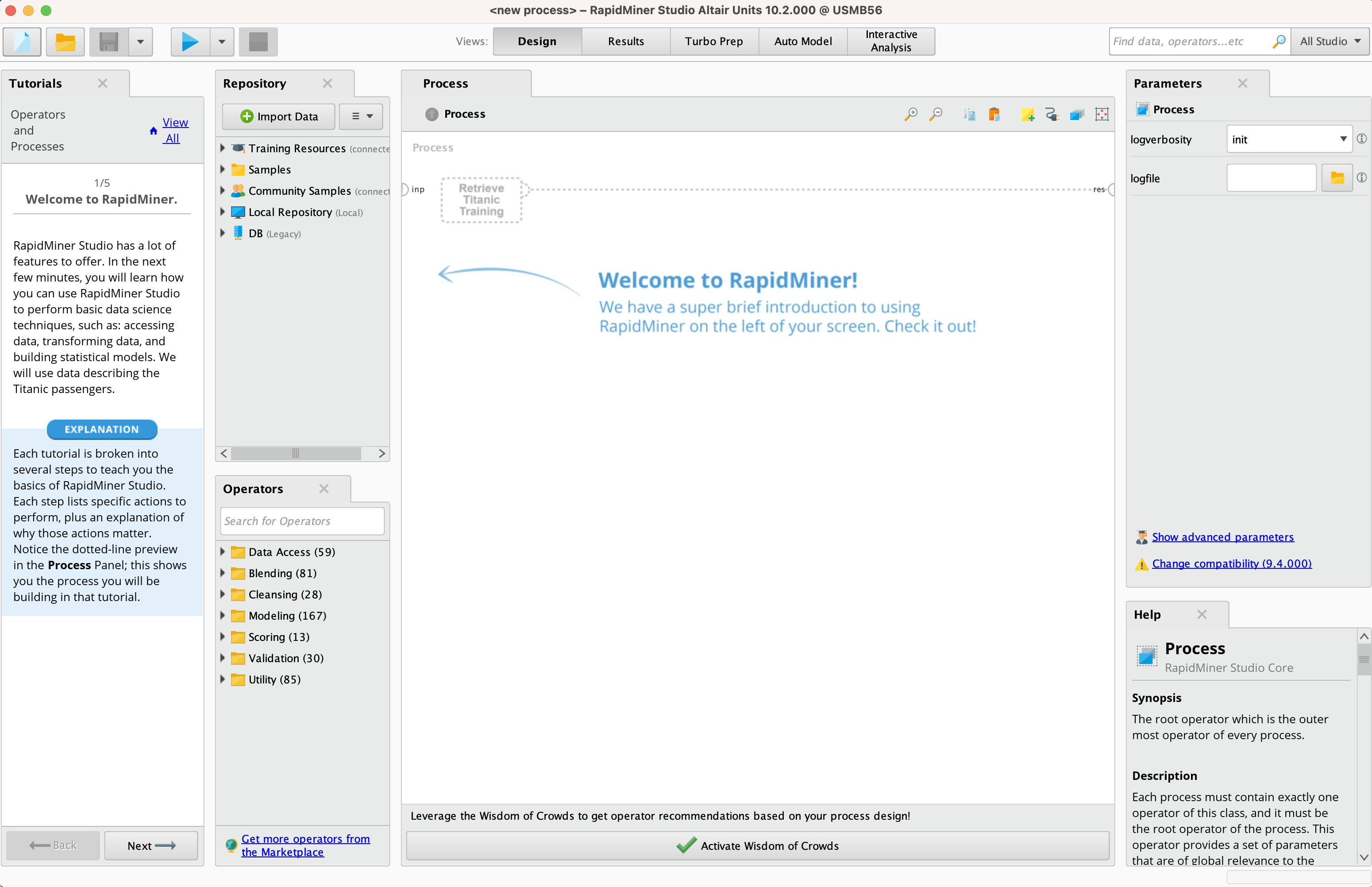
Manage licenses
After first startup, you can manage your licenses via the menu item Settings > Manage Licenses. There are two approaches, depending on your internet access.
Sync licenses from your account | Manually enter a license key
Sync licenses from your account
From the Settings menu, select Manage Licenses.
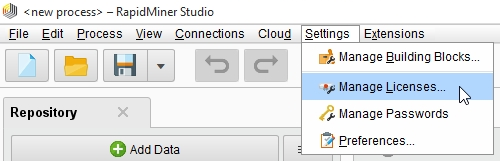
The Manage Licenses window opens, displaying the license associated with your account. From here, you can log in to the license server.
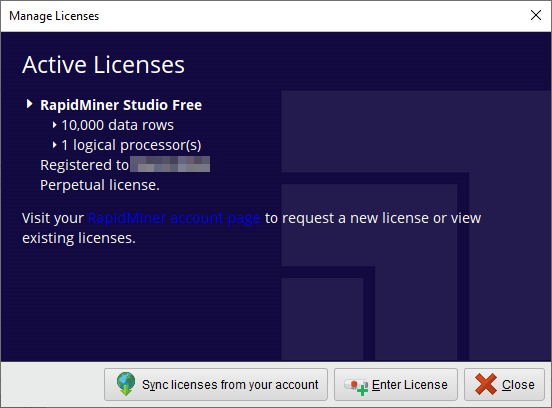
Click
 Sync licenses from your account to download your licenses.
Sync licenses from your account to download your licenses.Enter your login credentials and click Login and Install to connect to the service:
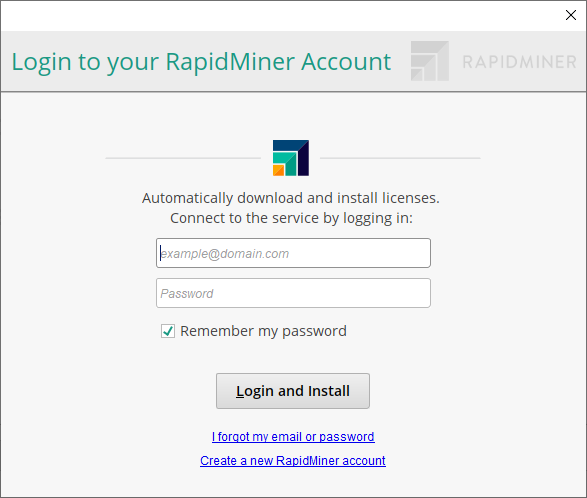
The license server automatically loads your license into Altair AI Studio. The resulting Manage Licenses screen displays information related to your active license.
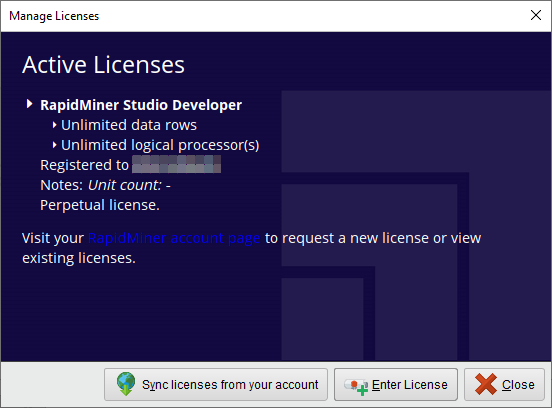
Click
 Close to return to Altair AI Studio.
Close to return to Altair AI Studio.
Manually enter a license key
Accessing your license key
To enter the key manually, you must first copy the key to your clipboard.
Log in to your account portal and go to the Licenses page.
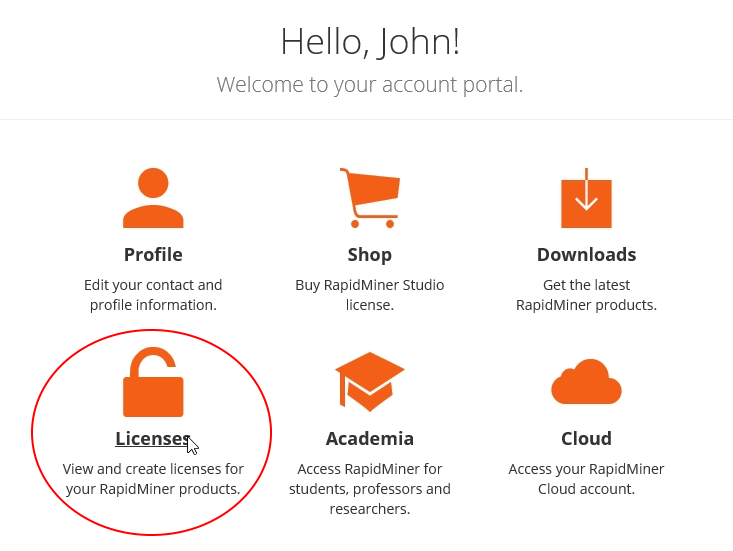
When the page opens, make sure the Studio tab is selected. Your license information, including license type and expiration, displays:
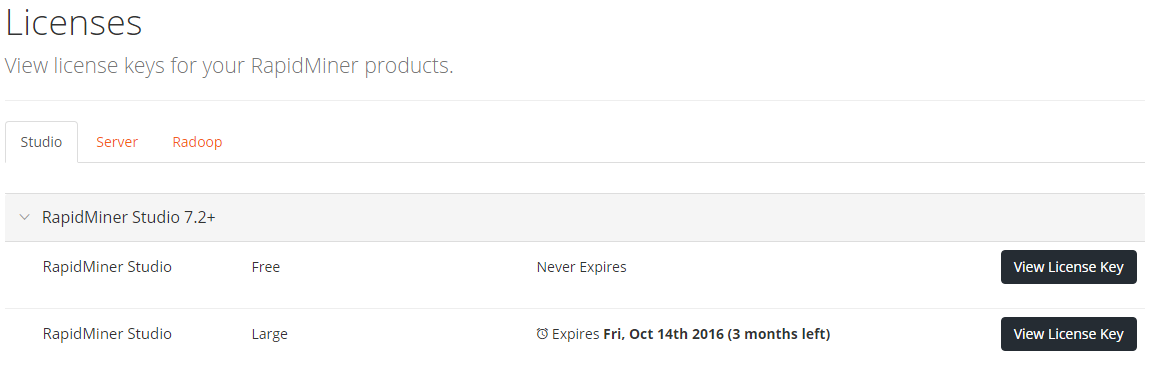
Click View License Key next to the appropriate license to display the key.
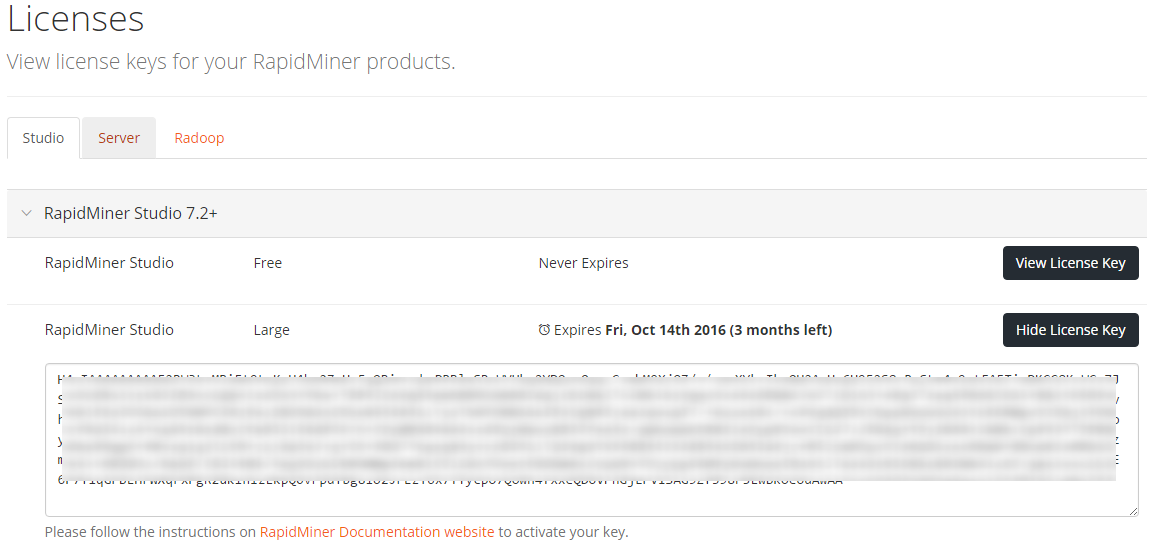
Click in the box containing the key to select it, then copy it to your clipboard.
Entering the key in Altair AI Studio
Once you have copied your key to your clipboard:
From the Settings menu, select Manage Licenses.
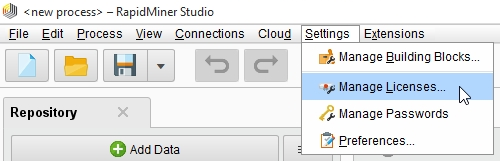
The Manage Licenses window opens.
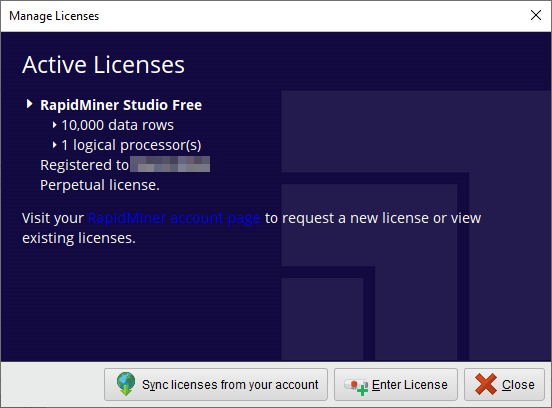
Select Enter License and paste your license key in the resulting window. Note that the upper portion of the window populates with license information, including the edition and expiration.
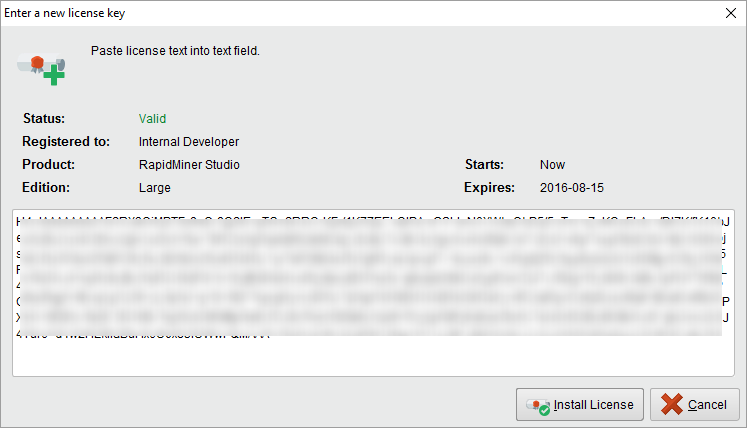
Click
 Install License. The Manage Licenses screen displays information related to your active license.
Install License. The Manage Licenses screen displays information related to your active license.
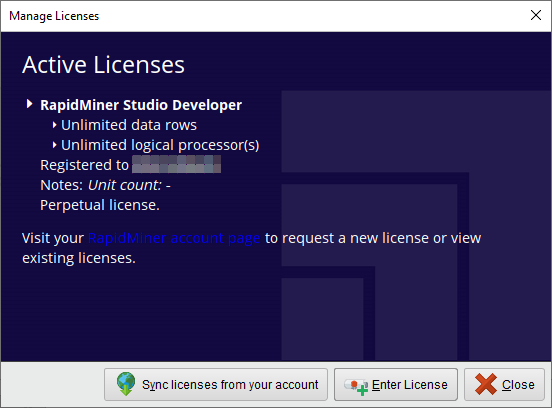
Click
 Close to return to Altair AI Studio.
Close to return to Altair AI Studio.