You are viewing the RapidMiner Hub documentation for version 2024.1 - Check here for latest version
Create connections
As an example we like to create a PostgreSQL database connection. The connection should allow users to use their own
credentials and database host. For this example we assume you have the connection manager role which is required
in order to create connections. Please visit the permissions page for further information on how to
manage permissions of connections.
- Open Altair AI Studio and create a new connection by right-clicking on the pre-defined
Connectionsfolder within your Altair AI Hub Project. Define your connection: Add a name, select Database as type and the Altair AI Hub repository as location for your connection.
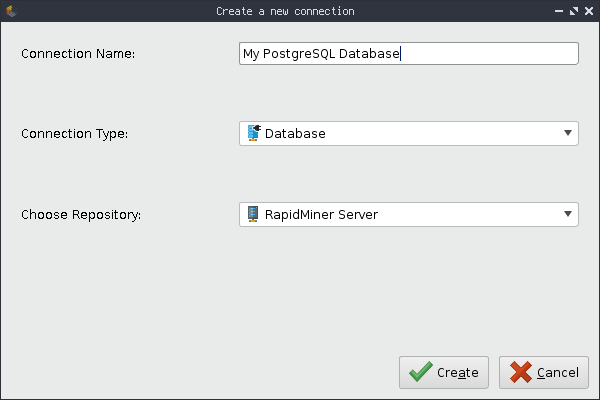
Optionally fill out additional information like a description and tags.
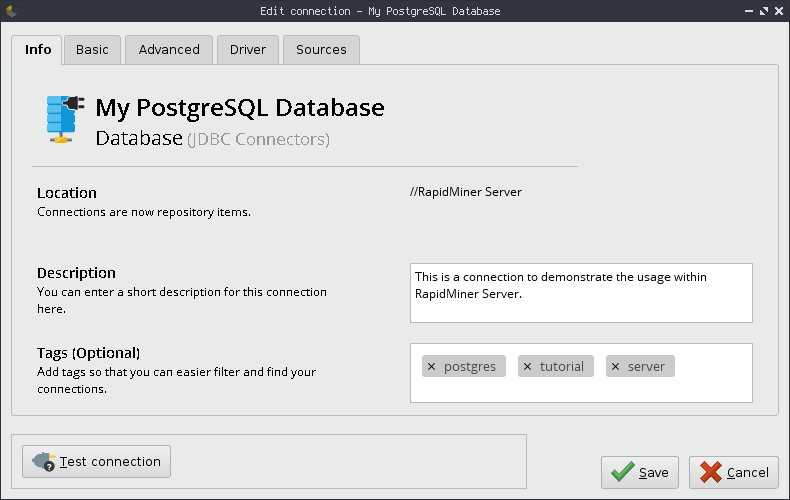
As pointed out above, we like to share this connection with other users on Altair AI Hub. They should be able to use their own credentials and host. For this, we set
user,passwordandhostas injected by clicking on the Set injected parameters button in the Basic tab. Be sure to select Altair AI Hub as source for the injected parameter. This will then use your Altair AI Hub.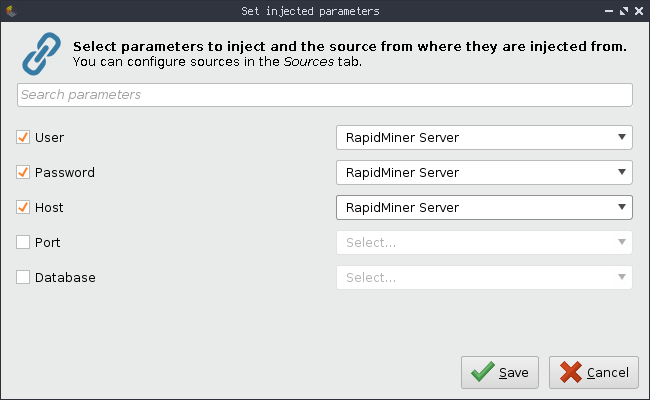
After clicking on Save, you'll see that the parameters have been set to injected.
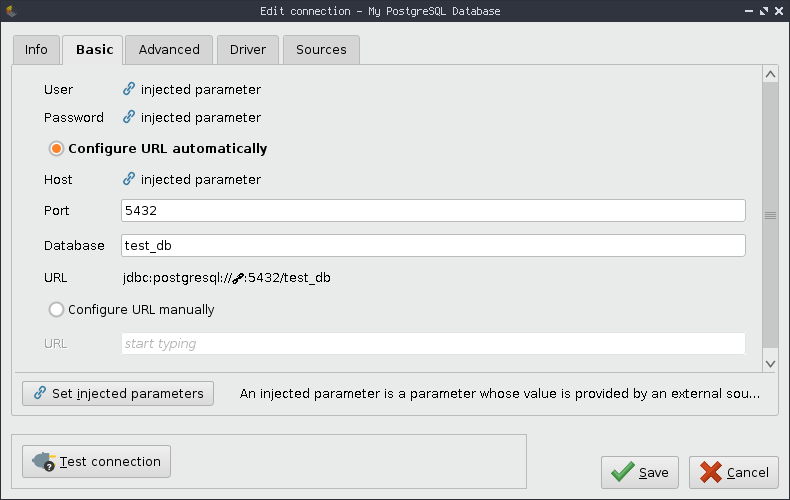
As final step to finish the connection creation, go to the Driver tab and select the PostgreSQL driver.
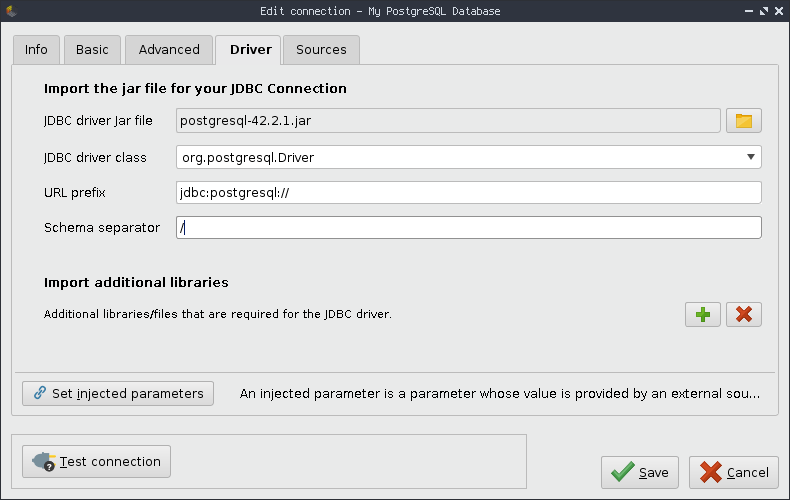
After pressing Save again you'll now be able to see the newly created connection within the pre-defined
/Connectionsfolder where all connections for all users reside.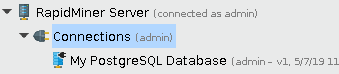
The connection is nearly ready to be used in a process and visible in the web interface of Altair AI Hub. All that's left is to follow the instructions outlined in the set user-specific parameter values section. You might also want to consider sharing your connection.