You are viewing the RapidMiner Hub documentation for version 2024.1 - Check here for latest version
Run a remote Process from Altair AI Studio
From the Altair AI Studio interface, you can:
- start a remote process on Altair AI Hub,
- access the process results, and
- view the process status.
From Altair AI Studio, you can either:
- run the remote process immediately, or
- schedule the remote process for a later start or for regular executions.
Note: Your process must include a Store operator if you plan to save the results in the remote Repository.
When starting remote processes from Altair AI Studio, it is a good idea to open the AI Hub Monitor panel (View > Show Panel). The panel provides a link to the web interface for executions on Altair AI Hub:
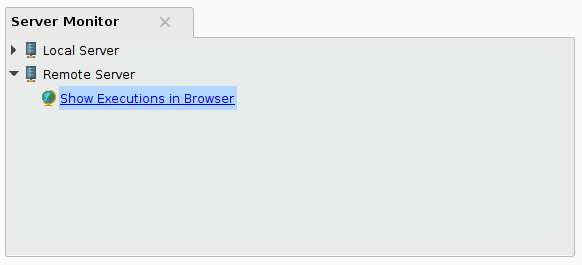
By clicking on this link a browser window will be opened with a view of the executions:
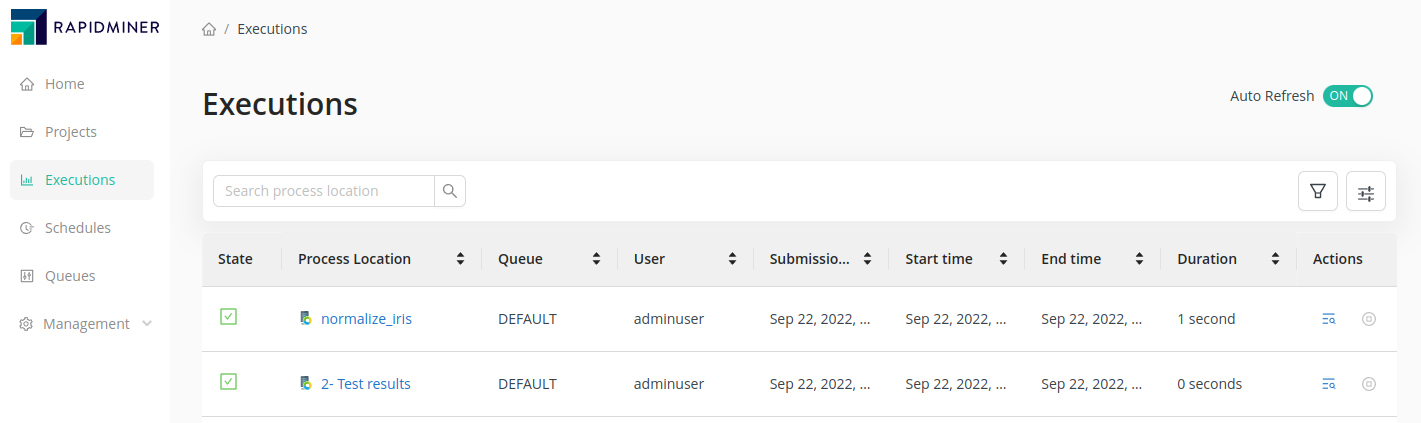
Use the "Run process on AI Hub" button
With the process displayed in the Design view's Process panel, click the "Run" menu and the "Run process on AI Hub" item in the Altair AI Studio toolbar. (This button is also available in the upper left corner of the AI Hub Monitor panel.)
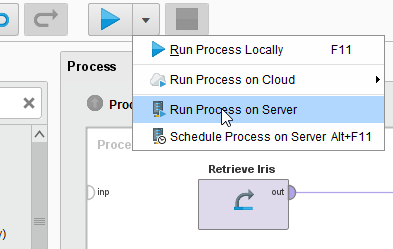
If the corresponding Altair AI Hub provides more than one queue, a dialog with the available queue names will appear.
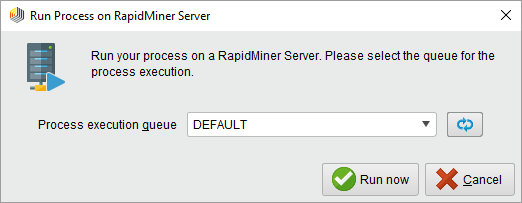
Select the desired queue and click ![]() Run now to immediately execute the process.
Run now to immediately execute the process.
Altair AI Studio caches the registered queues on Altair AI Hub. If you need to refresh the available queues (e.g. if a new queue has been created) you can use the ![]() Refresh button in the queue selection dialog or you can simply refresh your corresponding Altair AI Hub Repository.
Refresh button in the queue selection dialog or you can simply refresh your corresponding Altair AI Hub Repository.
Use the "Run Process on AI Hub" option
You can select the Run Process on AI Hub option, either from the Process pull-down menu:
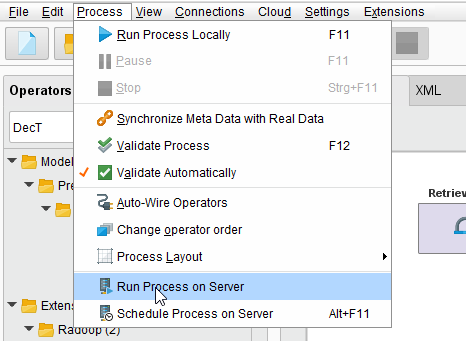
Or by right-clicking the process name in the Altair AI Hub Repository:
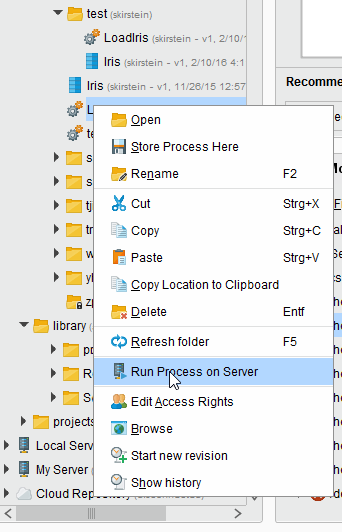
If the corresponding Altair AI Hub provides more than one queue, a dialog with the available queue names will appear.
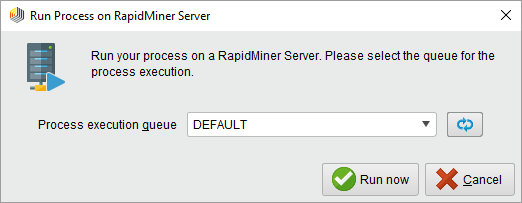
Select the desired queue and click ![]() Run now to immediately execute the process.
Run now to immediately execute the process.
Altair AI Studio caches the registered queues on Altair AI Hub. If you need to refresh the available queues (e.g. if a new queue has been created) you can use the ![]() Refresh button in the queue selection dialog or you can simply refresh your corresponding Altair AI Hub Repository.
Refresh button in the queue selection dialog or you can simply refresh your corresponding Altair AI Hub Repository.
Store results in the remote Repository
If you are running processes on Altair AI Hub, you can save the results in the remote Repository. Note that you can only view the results from Altair AI Studio.
Make sure that the process includes a Store operator to capture the results.
Set the Store operator's repository entry parameter to the desired results location. Browse to the location and enter a name for the results. It is important to verify that the location is resolved relative to the path to Altair AI Studio.
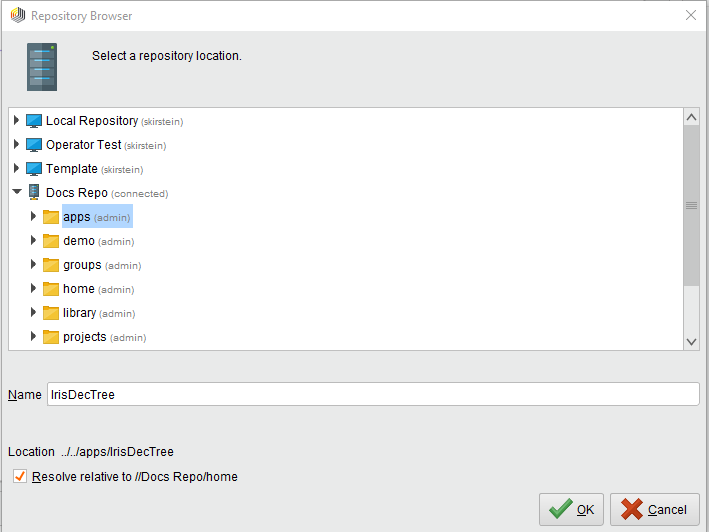
Run the process using one of the methods described above.
After the process completes, right-click on the remote Repository and select Refresh (or press F5) to display your results in the Repository listing.
Double-click or right-click Open to display the results in Altair AI Studio's Results view.