You are viewing the RapidMiner Studio documentation for version 2024.1 - Check here for latest version
Subprocess
As your processes grow in size, you will need some way to manage their complexity. Notice that some Operators are containers; they hide the details of your process, and help to keep your top-level process relatively simple. Inside are one or more subprocesses.
The Cross Validation Operator provides a good illustration:
this Operator contains two subprocesses, a training subprocess and a testing subprocess.
The design of the icon, as for all Operators containing subprocesses, suggests a hidden layer.
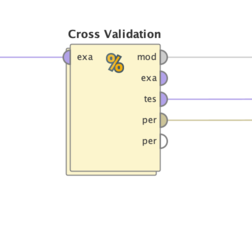
Double-click the Operator to examine its internals; click on the Process link to return to the parent process.
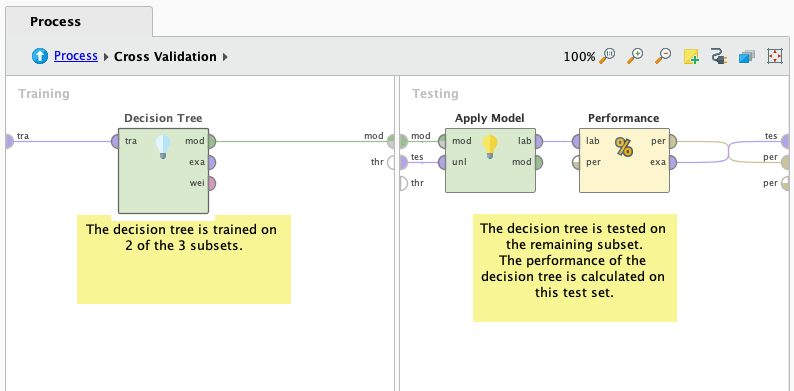
Question: How do I build my own container, with my own subprocesses?
Answer: The Subprocess Operator is a generic container. Use it to create your own subprocesses.
There are at least two possible approaches to using the Subprocess Operator:
Add the
SubprocessOperator to your process. Double-click to open it, then add whatever Operators you like.Select a subset of Operators from your process with Ctrl-click, then right-click the selection and choose the context menu item
Move into new subprocess. A newSubprocessOperator appears, containing your subset of Operators.
Since the Subprocess Operator is completely generic, it's helpful to rename it so that the name reflects your content. Right-click on the Operator, and choose Rename operator from the context menu.
Building blocks
Just as you can save and reuse a process, you can save and reuse a subprocess. The saved subprocess is called a building block. After selecting the subprocess, you can save it in either of the following ways:
- From the main menu, select
Edit>Save as Building Block - Right-click the subprocess, and from the context menu select
Save as Building Block.
Your building blocks are saved as XML files (extension .buildingblock) in the .RapidMiner folder.
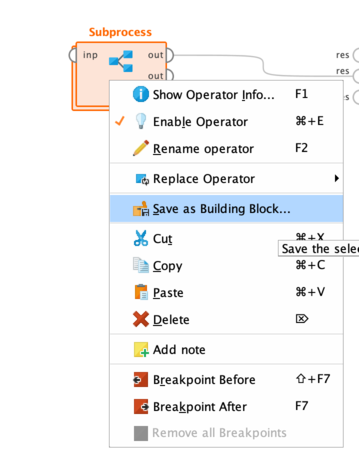
Once you have saved the building block, you can recover it in one of the following ways:
- From the main menu, select
Edit>Insert Building Block. Make sure that in the Process Panel no Operator has been selected, or this menu item will not appear. - Right-click inside the Process Panel, and from the context menu select
Insert Building Block.
To delete a building block, select Settings > Manage Building Blocks from the main menu,
and choose the building block you want to delete.
Notice that some often-used building blocks are bundled with Altair AI Studio.
In addition, the Altair RapidMiner Community makes available
shared building blocks,
which you can find in the Repository under Community Samples > Community Building Blocks.