You are viewing the RapidMiner Studio documentation for version 8.1 - Check here for latest version
Using the Salesforce Connector
The Salesforce Connector allows you to connect to Salesforce directly from RapidMiner Studio. It supports all CRUD operations (Create, Read, Update, and Delete). This document will walk you through how to:
Connect to Salesforce
Before you can use the Salesforce connector, you have to configure a new Salesforce connection. You will need the connection details of your account (username, password, security token, URL) to set up the connection.
Open the Manage Connection dialog via
 Tools > Manage Connections .
Tools > Manage Connections .Click on
 Add Connection in the lower left:
Add Connection in the lower left: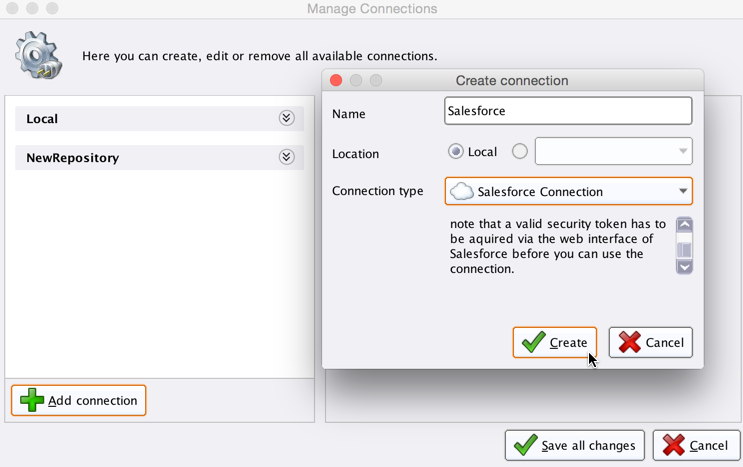
Give the new connection a name and for Connection Type select
 Salesforce Connection.
Salesforce Connection.Fill in the connection details of your Salesforce configuration:
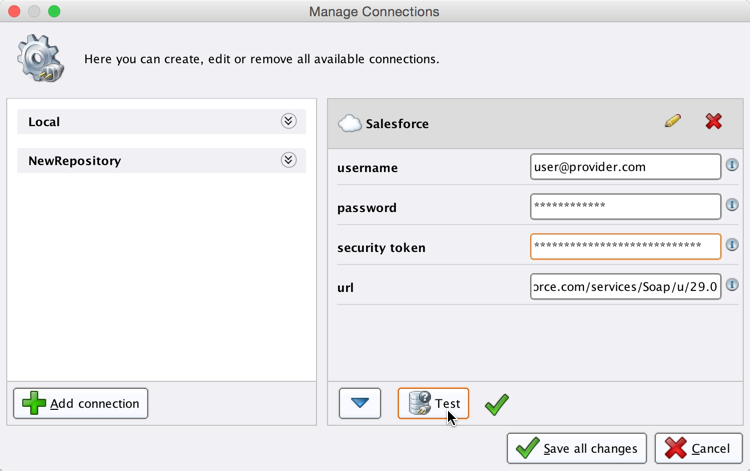
The username and password are the same credentials you use for the Salesforce website. Your Salesforce account includes a security token that RapidMiner needs to make a connection. You can get the security token from your Salesforce registration mail. If you do not have the registration email, you can reset the security token.
While not required, we recommend testing your new Salesforce connection by clicking the
 Test button at the bottom of the Manage Connections window:
Test button at the bottom of the Manage Connections window:Click
 Save all changes to save the connection and close the Manage Connections window.
Save all changes to save the connection and close the Manage Connections window.
You're ready to start using the Salesforce operators!
Read from Salesforce
The Read Salesforce operator allows you to read data from Salesforce. Let us start with reading some demo data:
Open a new process
 in RapidMiner Studio. Drag the Read Salesforce operator into the Process view, and connect its output port to the result port of the process:
in RapidMiner Studio. Drag the Read Salesforce operator into the Process view, and connect its output port to the result port of the process: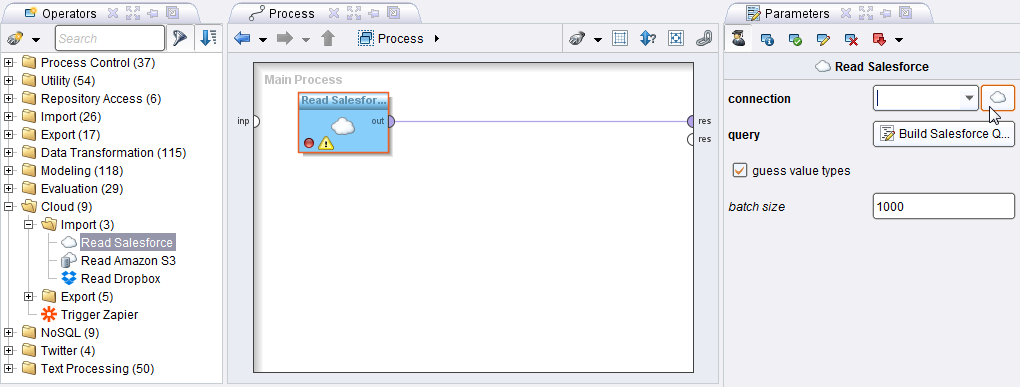
Select your Salesforce connection from the connection drop down menu in the Parameters view.
Click on the
 Build Salesforce Query button to open the query editor.
This dialog allows you to create a Salesforce SOQL query.
Simple mode (tab at the left of the window) provides you with an interface to build your query; Advanced mode allows you to write your own query.
Build Salesforce Query button to open the query editor.
This dialog allows you to create a Salesforce SOQL query.
Simple mode (tab at the left of the window) provides you with an interface to build your query; Advanced mode allows you to write your own query.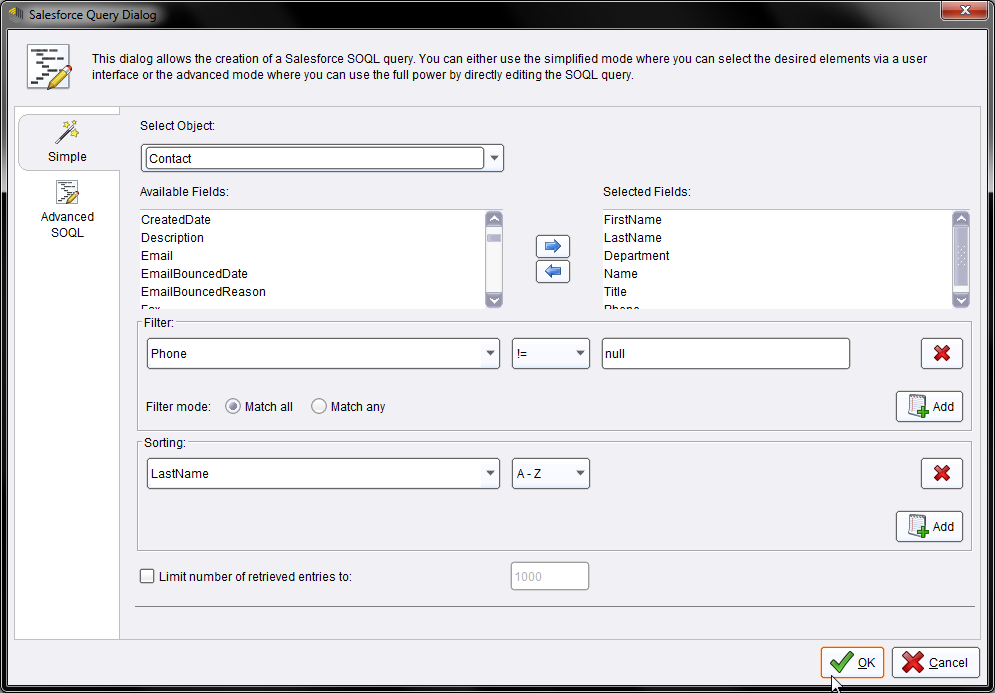
Run
 the process! In the Result Perspective, you should see the result of your query:
the process! In the Result Perspective, you should see the result of your query: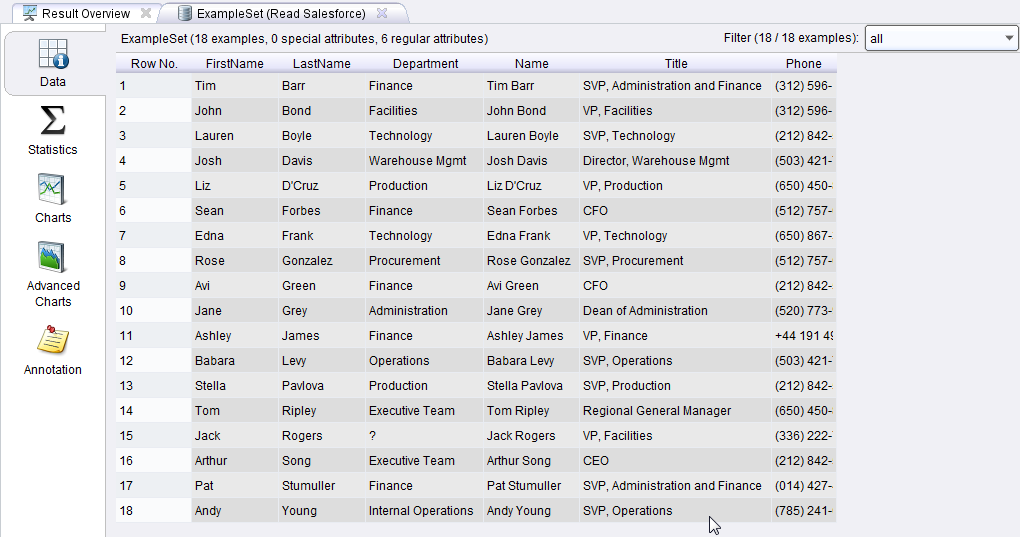
Write to Salesforce
Writing an example set to Salesforce is straightforward: Load the example set and pass it to the Write Salesforce operator. The following example illustrates how to write an excel sheet with demo data to Salesforce.
Create an Excel sheet with the following data:

Open a new process
 in RapidMiner Studio.
in RapidMiner Studio.Read the created Excel sheet by using the Read Excel operator. Add a Write Salesforce operator to the process and connect the operators accordingly. Select your configured Salesforce connection and configure the properties as shown on the screen shot:
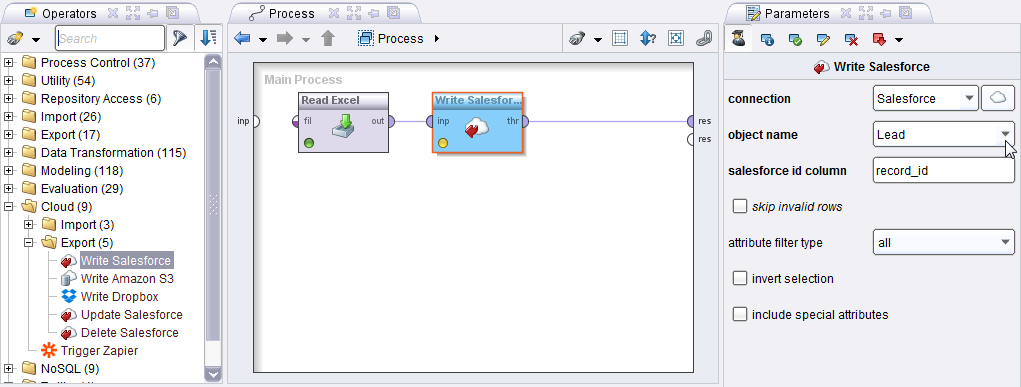
Run
 the process!
In the Results perspective, you should see the written entity:
the process!
In the Results perspective, you should see the written entity:
Reset the security token
You can reset your Salesforce security token from the Salesforce website. This is a useful feature if you've lost your existing token or you want to disconnect from all applications using the token.
Make sure you are logged in to the Salesforce website.
Click on your account name and select Settings:
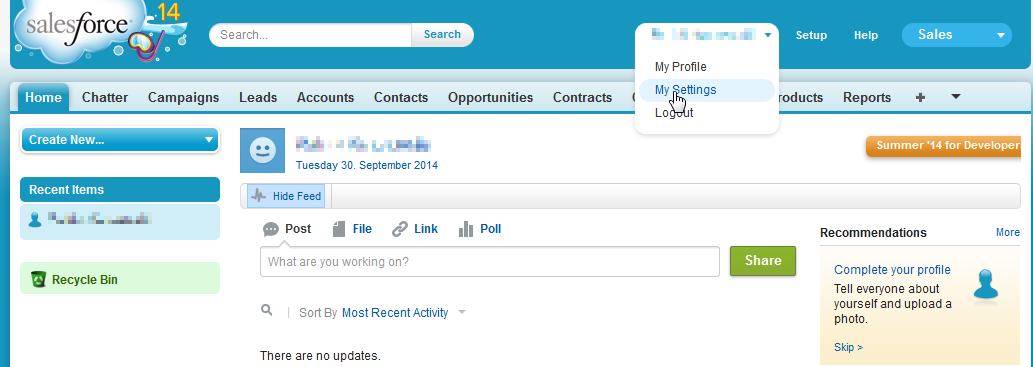
Open the Personal group and click on Reset My Security Token:
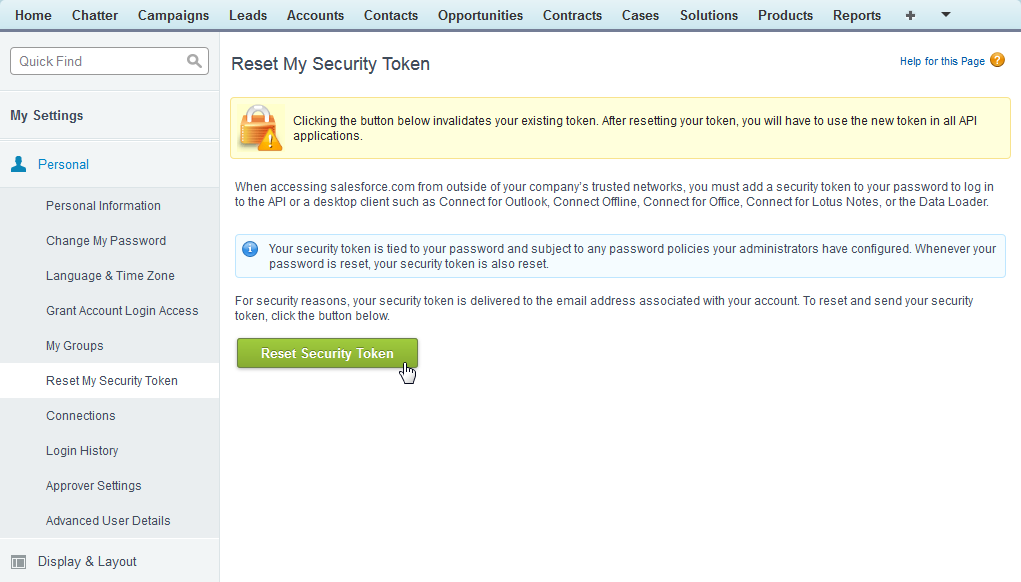
Finally, click on Reset Security Token to get a new token via email.
Note that by resetting your token, applications will no longer be able to connect to your account until you re-enter the new security token.