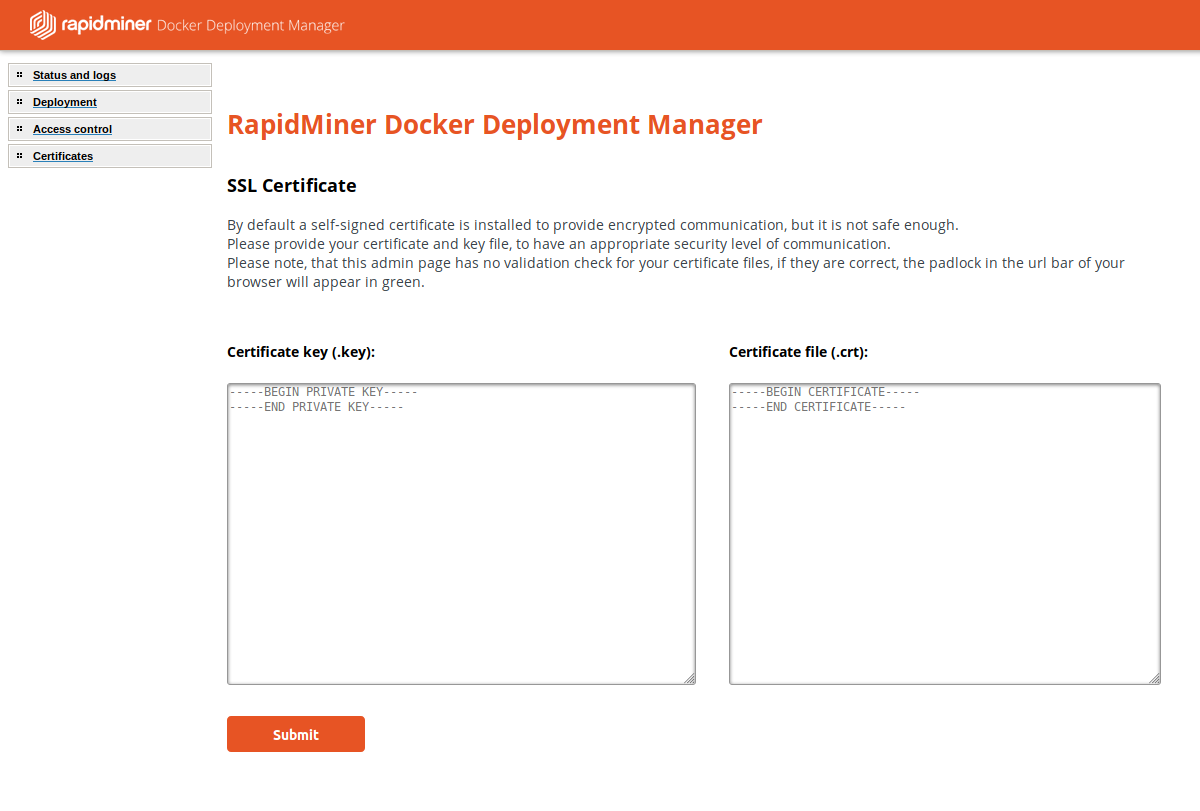You are viewing the RapidMiner Server documentation for version 9.4 - Check here for latest version
RapidMiner Docker Deployment Manager
To help our users to manage the RapidMiner Server docker stack built into our cloud images, we provide a WebUI, with the following menu items:
Log in to Docker Deployment Manager
Once the instance is available, continue with the following steps:
- Using a browser, connect to the instance's HTTPS port 5443 (e.g. https://public.ip:5443), or consult your network administrator about how to access your instance. The WebUI is also available on HTTP port 5080 (e.g. http://public.ip:5080)
The default administrator username is "admin", while the default password is
The instance ID of you EC2 instance on AWS (e.g. "i-0abcde567884e6bc70")
- The VM name of your VM in Azure
Status and logs
This page provides information about:
- the defined docker-compose services
the details of running containers of all services
- container name
- container creation time
- container ID
- container image
- container network name
- container ports
- container logs
You can also manage services:
- Scale up or down the number of service containers, after selecting the desired number
- Stop all containers of a service
- Restart all containers of a service
When you execute any of the above commands, the command and its output are displayed.
The requested operation may take some time. Please be patient.
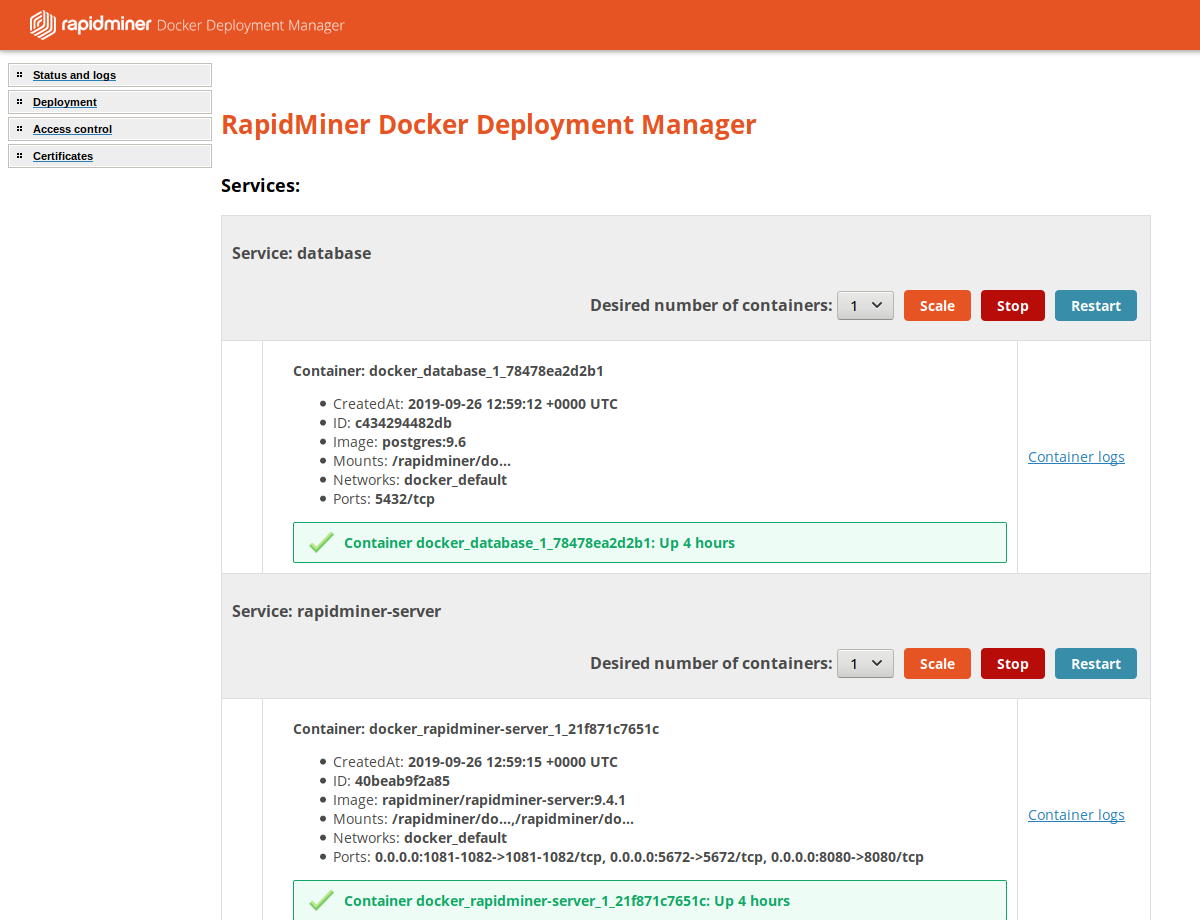
Deployment
This page displays the actual docker-compose configuration. You can edit it and then submit your changes by clicking Apply configuration. The validity of the new configuration will first be tested. If it is invalid, you will receive an error message. If it is valid, the new configuration will be applied, and the command output is displayed.
The requested operation may take some time. Please be patient.
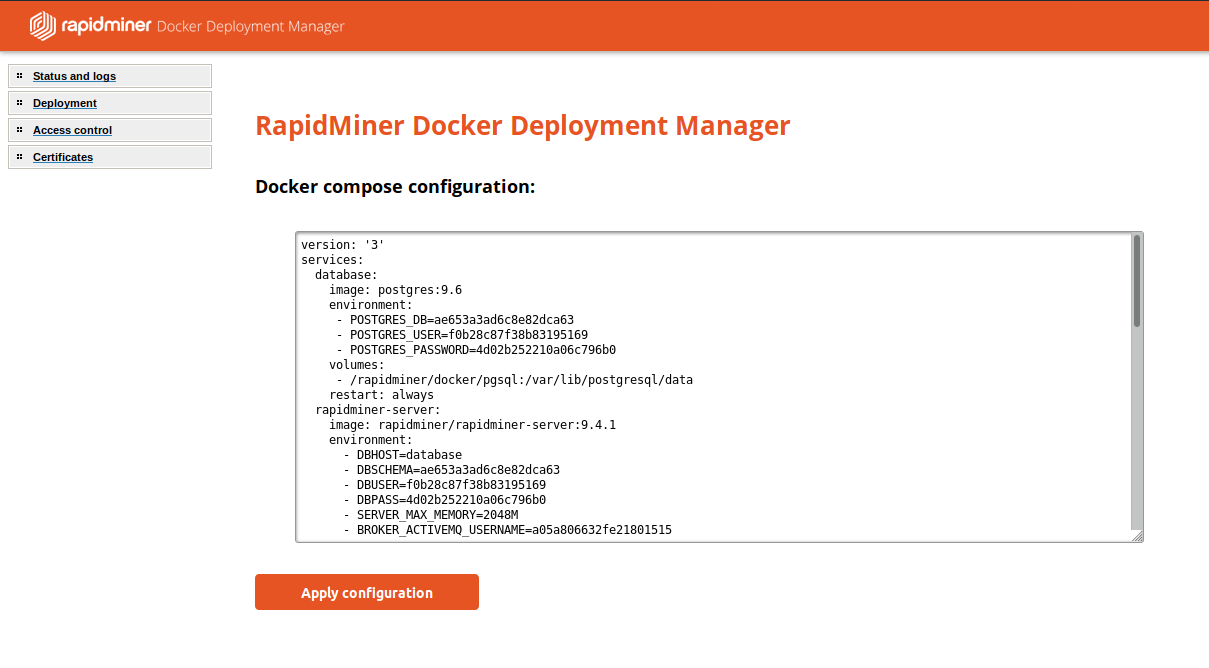
Access control
By default we provide basic HTTP user authentication. If you have additional requirements, you have to fine tune the proxy container's configuration and set up an appropriate authentication backend. This topic is out of scope of this documentation.
To change the administrator password
Use the Add new user to the admin page form
Type the username of the existing administrator into the Username field
Type the new password in the Password field
Click on the Add User button
To change the username of the administrator
Add a new user (keeping the default admin user)
In a private browser window, make sure the newly added admin user has access
Remove the default user

Troubleshooting
If you forget the admin password, you can overwrite the contents of the authentication password file in the following way:
Generate a record with the htpasswd generator tool
Open a shell to your host (EC2 instance)
Run the following command to overwrite the password (replace the <YOUR-PASSWORD> with your password:
docker-compose -f /rapidminer/docker-deployment-manager/docker-compose.yml exec -T webui bash -c "/usr/bin/htpasswd -mbn admin \"<YOUR-PASSWORD>\" > /var/www/html/uploaded/htpasswd_admins/latest_htpasswd_admin"
Certificates
To provide your own certificate key and CRT file contents:
Click Certificates in the left menu
Paste the content from the .key and .crt files provided by your certificate issuer or system administrator
Click Submit
Certificate deployment is done by a scheduled job that runs once a minute, and the container startup needs some time too.
You can further investigate the security of your HTTPS connection by clicking on the padlock in the URL bar of your browser. Alternatively, you can check your HTTPS certificate using a tool like SSLLabs.