You are viewing the RapidMiner Studio documentation for version 9.4 - Check here for latest version
Using a JDBC driver
This guide targets the new Connection Management introduced with RapidMiner Studio 9.3.
For the old Legacy JDBC Connections see the 9.2 documentation
RapidMiner Studio comes bundled with a few JDBC drivers that allow you to connect to various databases (MySQL, MSSQL, Oracle, Postgres, ...). If you want to connect to other databases, you need to manually download and configure their respective JDBC driver.
This article will walk you through how to:
Download a JDBC driver
Go to your favorite search engine, and enter the name of the database together with the word JDBC. This should lead you to a download page for most databases. The driver itself is usually a file named xyz.jar.
Extract this file from the downloaded archive to a location on your hard drive that is accessible from RapidMiner Studio. Note that for some databases, you need more than one jar file.
Create a new JDBC Connection
In RapidMiner Studio, right-click on the repository you want to store your Database Connection in and choose
 Create Connection.
Create Connection.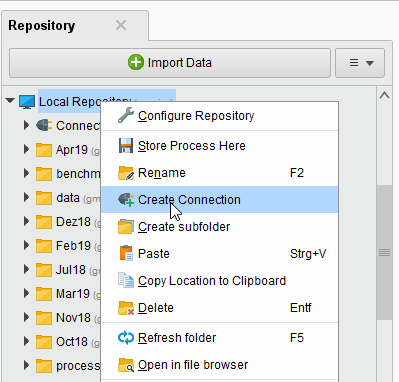
You can also click on Connections > Create Connection
 and select the repository from the dropdown of the following dialog.
and select the repository from the dropdown of the following dialog.Give a name to the new Connection, and set Connection Type to
 Database:
Database: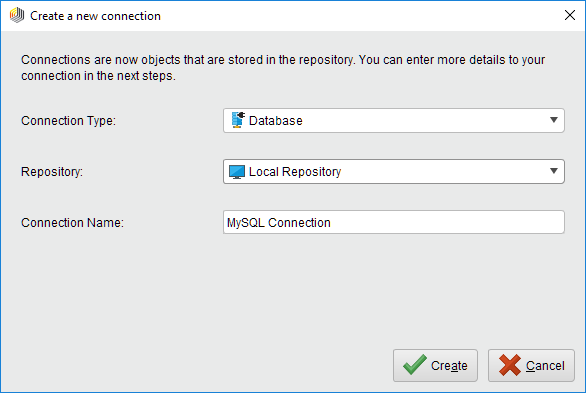
Select the Database system from the list of predefined DBs, or choose a custom system.
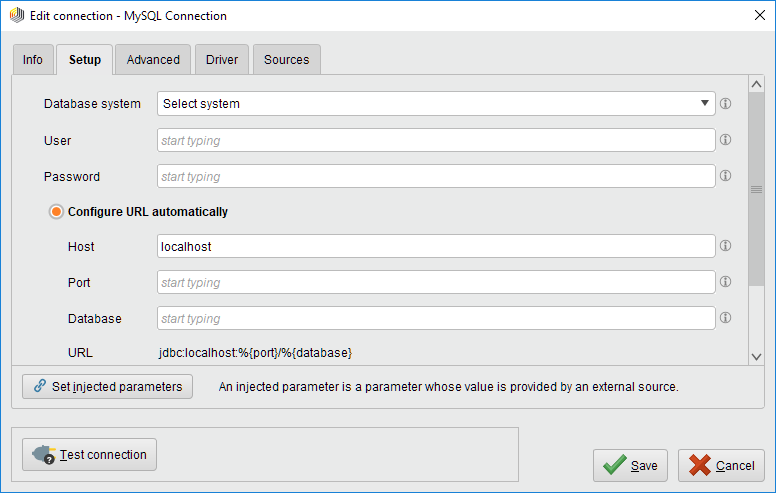
Fill out or adapt other necessary fields like User, Password, and Host.
(This step is only necessary if you have selected a Custom Database system). Go to the Driver tab and select the previous downloaded
xyz.jaras the JDBC driver Jar file. Note that the JAR file will be bundled inside the connection itself, so you can move or delete the downloaded file. If there are multiple JAR files, you may need to add them all. The documentation of the respective database should tell you what you need.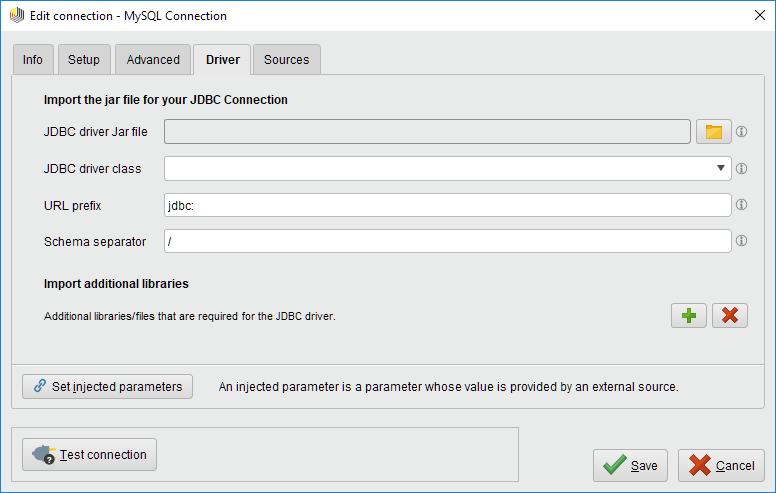
Use
 Test connection to check your settings by connecting to the database. After a successful test, you can close the dialog by clicking on
Test connection to check your settings by connecting to the database. After a successful test, you can close the dialog by clicking on  Save.
Save.
Use the JDBC connection
Use the newly created JDBC Connection with the Read Database, Write Database or Update Database operator.
In the following example the first Read Database operator uses the repository setting of define connection to select the connection entry by its path. While the second Read Database operator is directly connected to the connection with its connection input port.
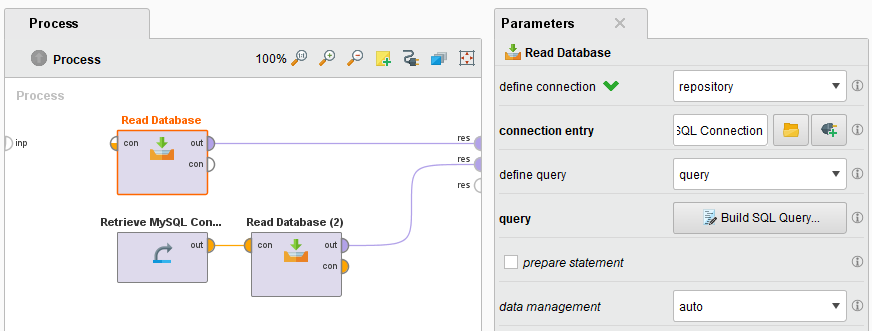
Specific databases
The following pages describe some specific information for certain databases: