You are viewing the RapidMiner Server documentation for version 9.5 - Check here for latest version
Changing the Color Palette
RapidMiner Server is configured with a default color scheme. You can, however, select a different color scheme as your default palette and also configure color palettes individually for each web app.
To define your own color scheme:
From the Quick Navigation pull-down choose Edit Color Schemes:
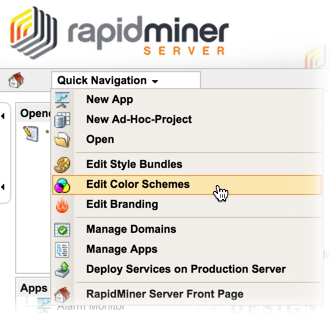
Alternatively, you can change colors from within the Style Bundle editor. Simply open the style bundle, click Custom as the Color scheme, and click on the New color scheme link.
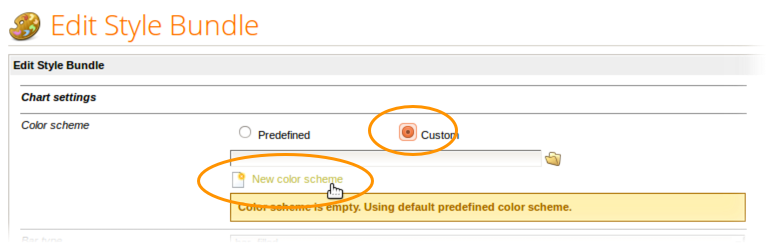
Either way, the color scheme editor opens:
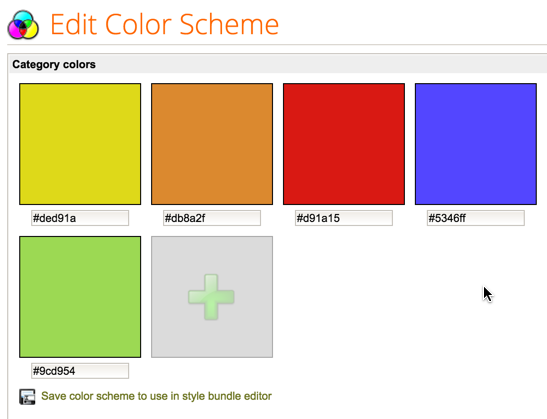
Change a color by clicking on the square:
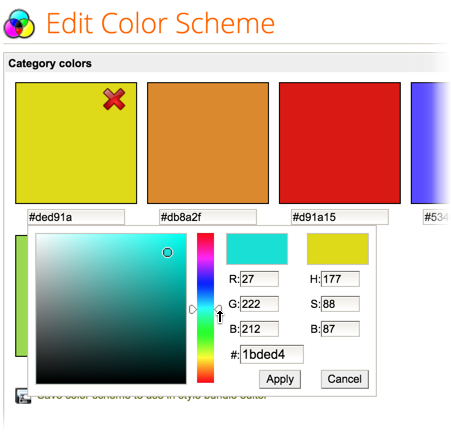
Adjust the color by clicking in the color block, setting the slider, or entering the RGB (and hue) or hex values. The new and existing colors are previewed in a sample bar graph in the component preview to the right.
To delete a color from the palette, click the red
 delete icon in the color block.
delete icon in the color block.To add a color, click the plus sign
 in the gray undefined box:
in the gray undefined box: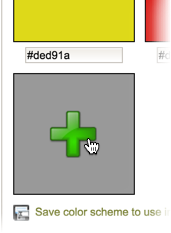
The new color begins as gray (hex #999999). Modify the gray in the same way you changed other color squares (above).
When you are finished, click the
 Save as icon to save the color scheme.
Save as icon to save the color scheme.
Applying a color scheme
Color schemes can be used as part of a defined style bundle by selecting custom color. They are applied from the Edit Style Bundle page. There are two methods for doing this.
If you previously defined and saved the color scheme, you can browse to the saved location and select your palette by name:
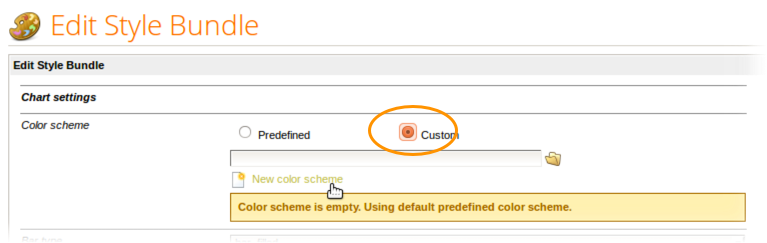
If you have just created the palette, when you save an option to apply it appears:
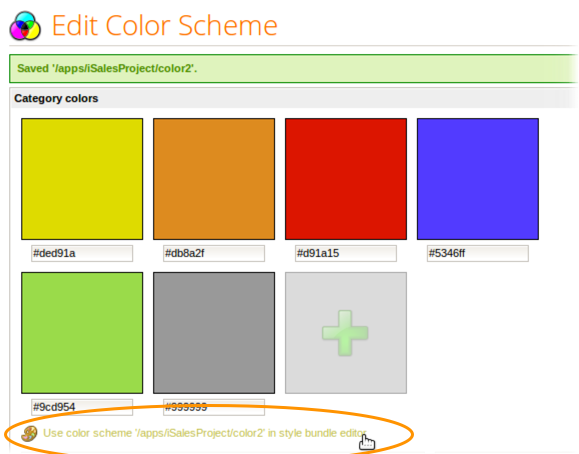
Clicking Use color scheme in style bundle editor returns you to the Edit Style Page where the file location of the new palette is supplied as a custom color scheme.