You are viewing the RapidMiner Server documentation for version 9.7 - Check here for latest version
Installing and Starting RapidMiner Server
See the deployment documentation to learn how to install RapidMiner Server using Docker images.
The recommended method is to use Docker. The documentation below is provided in case you prefer a non-Docker solution.
The following sections describe all the steps required to get RapidMiner Server and Job Agents installed and running using the Full Server Package. If you are familiar with these procedures, you can use the Quick Start as a reference for the installation process instead of these more detailed instructions.
You may want to verify that your system meets the system requirements before beginning the installation.
The following sections describe all the necessary steps for getting RapidMiner Server fully operational:
- Prepare for the installation
- Create a database server, if necessary
- Download RapidMiner Server
- Install and configure
- Start the server and complete web-based configuration
- Connect to RapidMiner Studio
Prerequisites
The following are required to successfully install RapidMiner Server:
| Prerequisite | Comment |
|---|---|
| Java 8 (either JDK or JRE) | If it is not already present, install Java 8. The installer displays an error message if it finds Java 7 (or a version earlier than 7), but does not block the installation. However, RapidMiner Server requires Java 8 and will otherwise return an error at start up. |
| A RapidMiner Server database | The RapidMiner Server database (schema) stores configuration files, cron job details, user report requests, and other RapidMiner support data. You can use an existing database server or create a new one; it can reside locally or on a remote host. Refer to these instructions for an example of creating a database schema for use by the RapidMiner service, using one of the many supported database platforms. |
| A RapidMiner Server database user with credentials | During installation you will need to supply database access credentials for a user with read, write, and create and delete tables permissions. You can refer to this example of setting permissions using PostgreSQL. |
| RapidMiner Studio | You need a fully functioning RapidMiner Studio client to use RapidMiner Server for any meaningful operations. |
Once the prerequisites are met, you can begin the installation.
Installation instructions
Use the following steps to 1) download 2) configure, and 3) install RapidMiner Server. Once the installation process is complete, if you selected to do so, the settings are saved to a configuration file. You can later modify the file (for example, change hostname or ports) and easily install the RapidMiner Server service on a different machine. (See the section on headless installation for more information on this option.)
Downloading RapidMiner Server
Follow these steps to download the full RapidMiner Server package:
Log into your RapidMiner account and click the Downloads icon or tab:
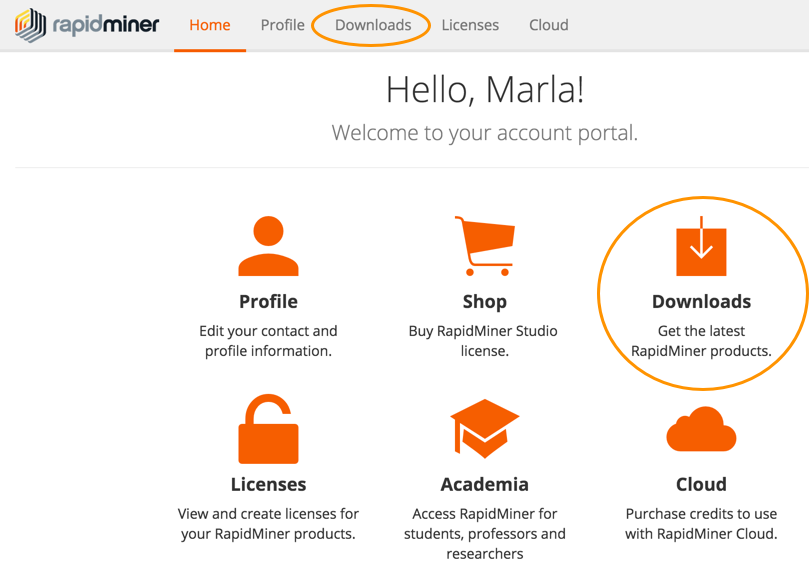
From the Downloads page, select the appropriate type of installation for your environment.
Unlike RapidMiner Studio, you do not need to pick an operating system platform for the Server edition. Click Download and accept the EULA to download the zip file rapidminer-server-installer-x.x.x.zip, which contains the RapidMiner Server package.
Extract the contents of the download file to an installation directory.
Installing RapidMiner Server
The following steps describe Server installation. The installation script requires Java 8; if it is not available (not on the path or JAVA_HOME is not set), the installer will not run correctly. If it does not run, check your Java installation.
Note for Windows Users: It is helpful to run the installation as Admin. This allows the installer to register the service. Additionally, a standard user is not allowed to write to all folders on the system (for example, C:\Program Files). If you do not want to register RapidMiner Server as a service and plan to install to a folder you have write access to, admin privileges are not required.
Change to the
bindirectory (within the installation directory) to locate the start script (or batch file) for the installation.- For Windows, use the file rapidminer-server-installer.bat
- For Linux, Unix, or Mac OS, use the file rapidminer-server-installer
As Admin, run the appropriate installer script. The RapidMiner Server Installer window opens. This is not the RapidMiner service; it is a tool to help you preconfigure the service.
In the RapidMiner Server Installer window, read the Before You Start text and click
 Next when you are ready.
Next when you are ready.
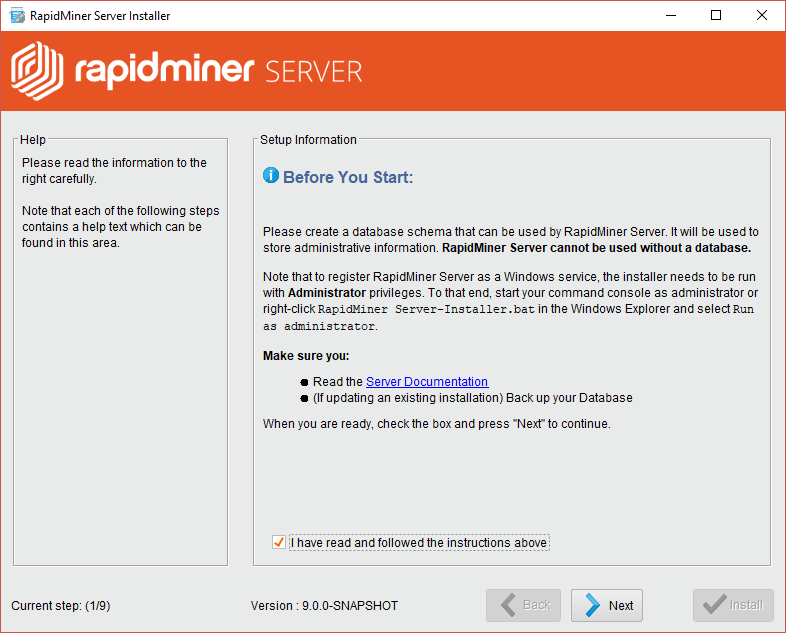
In the next window, select the mode
Fresh installation of RapidMiner Server. You can install either locally or you can create a configuration file used for a headless installation. If you select a headless installation, browse to a file location for storing the resulting XML file. Click Next.
Next.Scroll to the bottom of the EULA screen, check the box to accept, and click
 Next.
Next.
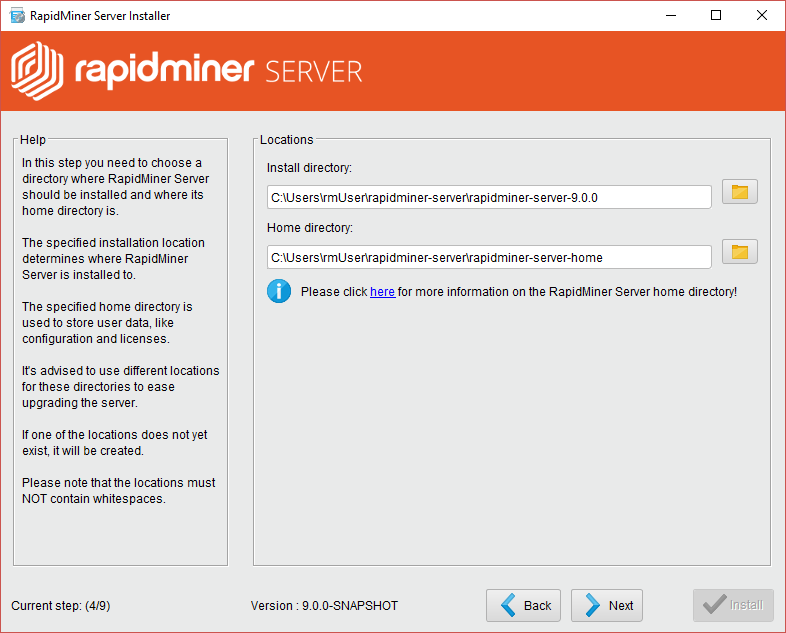
Enter or browse to the location where RapidMiner Server should be installed. Please ensure that the folder path does not contain
+or%characters and the file system supports UTF-8.Enter or browse to the location where the RapidMiner Server home directory should be located. The home directory is a central place for stored repository content, extensions, logs and configuration files. Please ensure that the folder path does not contain
+or%characters and the file system supports UTF-8. Click Next. The RapidMiner Server Installer License window opens.
Next. The RapidMiner Server Installer License window opens.From your account portal Licenses page, copy the license key to your clipboard. (See this additional information if you need help copying your key.)
Paste the key into the License window. The license registration information updates based on the details of the entered license. Click
 Next.
Next.
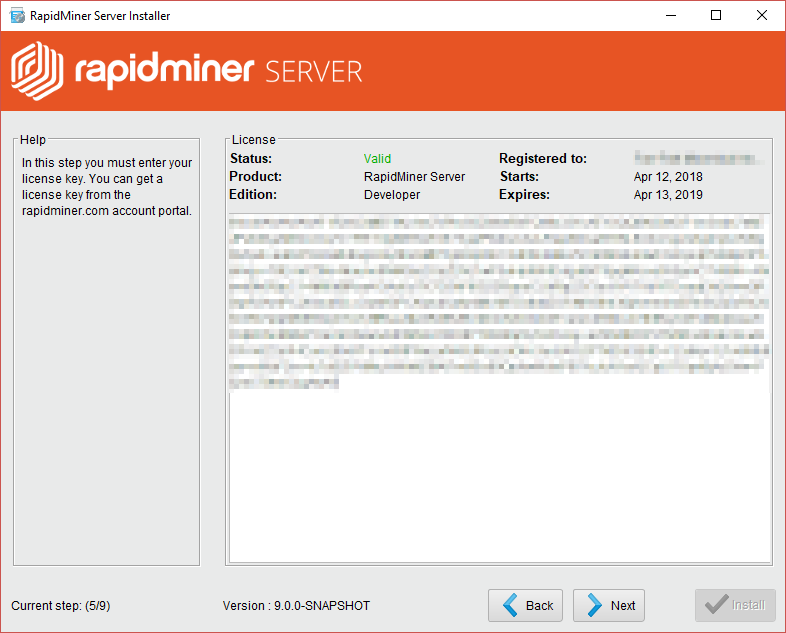
To copy the license key to your clipboard:
- Log in to your account portal and go to the Licenses page.

When the page opens, make sure the Server tab is selected. Your license information, including license type and expiration, displays:
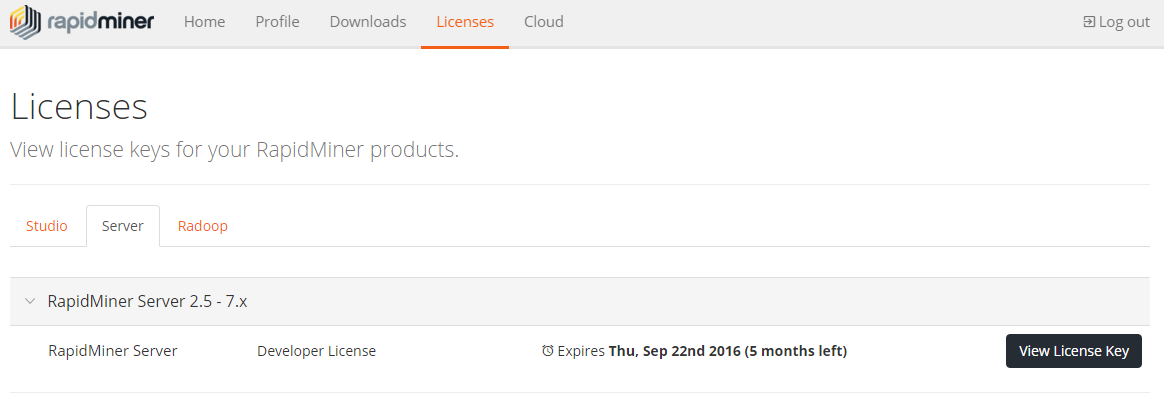
- Click View License Key next to the appropriate license to display the key.
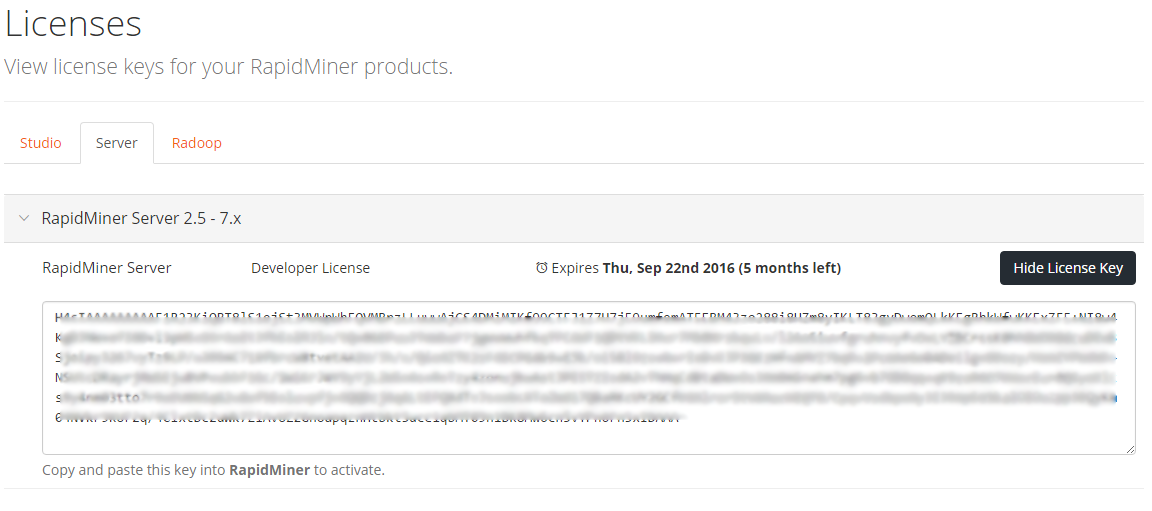
- Click in the box containing the key to select it, then copy it to your clipboard.
The Server Settings window opens.
Configuring RapidMiner Server settings
On this screen, you set the connection settings for RapidMiner Server.
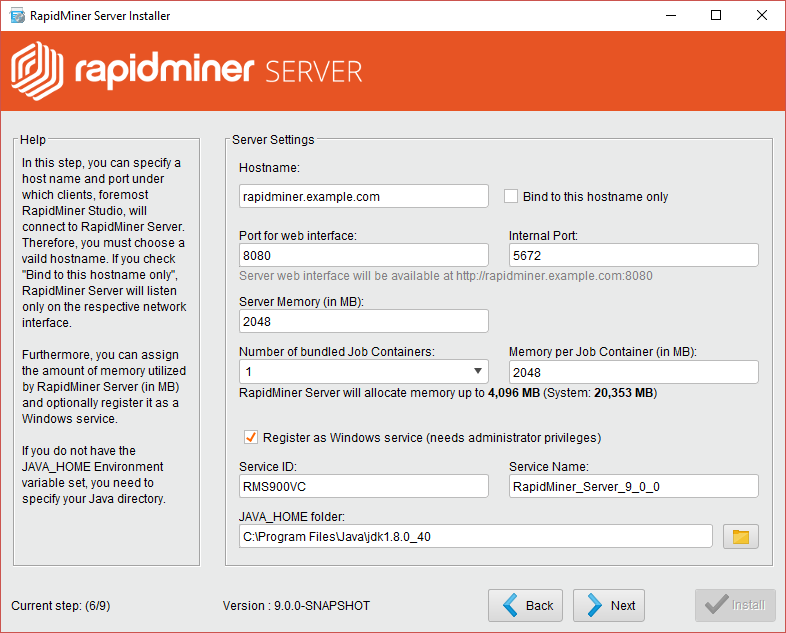
In the RapidMiner Server Settings window, enter the server settings:
| Field | Value |
|---|---|
| Hostname | Enter the hostname or IP address for the local machine hosting the RapidMiner Server service. |
| Bind to this hostname only | Check this box to prevent the server from binding to all available local interfaces. You may want to check this, for example, if the server has more than one IP address and you want to limit the RapidMiner service to run on only one. Default: false |
| Port for Web Interface | Enter the port used over which clients, typically RapidMiner Studio, will connect. Default: 8080 |
| Internal Port | Enter the port used for internal communication between RapidMiner Server components. Default: 5672 |
| Server Memory (in MB) | Enter the amount of memory you want allocated to RapidMiner Server, excluding the memory allocated to Job Containers. This amount may be limited based on your license limits. |
| Number of bundled Job Containers | Job Containers are responsible for running your processes. If this number is higher than 0 then Server will start a default Job Agent for local process execution. Default: 1 |
| Memory per Job Container (in MB) | Enter the amount of memory you want allocated to each Job Container. This amount may be limited based on your license limits. |
| Register as a service (Windows only) | Select this option to register RapidMiner Server to run as Windows service. You must have Admin privileges for this setting to take effect. (Under UNIX you can autostart RapidMiner Server, but the method is dependent on your UNIX distribution.) |
| Service ID | Enter an identifier for the version of RapidMiner Server; this is the ID by which Windows refers to the service. The default value is composed of the RapidMiner Server release and version number. |
| Service Name | Enter the name to display in the services list. |
| JAVA_HOME folder | Verify that the path to the Java directory, which was automatically completed based on the setting of JAVA_HOME, is correct. If it is not filled in or is not correct, browse to the directory containing your Java 7 or 8 installation. Be certain that if you have multiple Java versions, you select the folder that contains Java 7 or 8. |
Click ![]() Next to open the Database Configuration window.
Next to open the Database Configuration window.
Configuring RapidMiner Server's database connection
On this screen you configure and test RapidMiner Server's database connection.
Note: If your database system is not one of the available choices (MySQL, MSSQL, Oracle, PostgreSQL), see the RapidMiner Support knowledgebase article for information on modifying your configuration file.
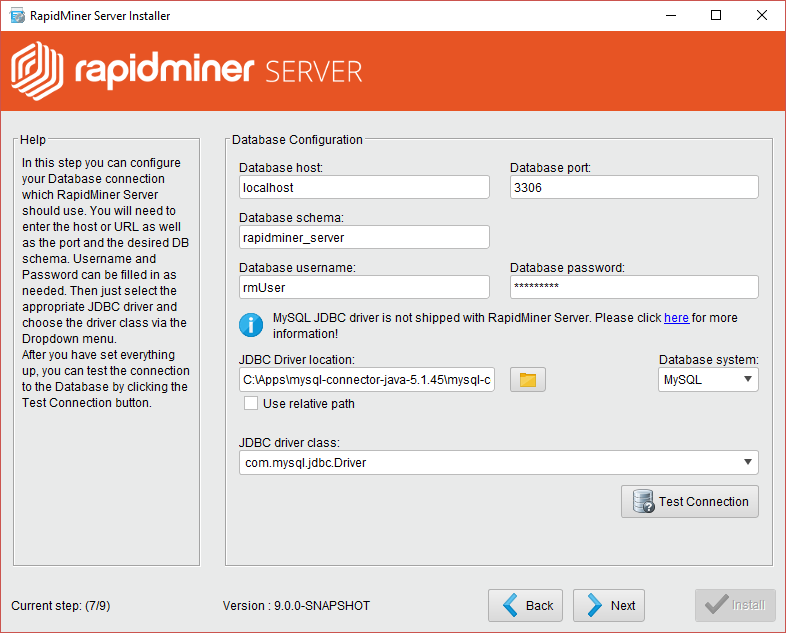
Enter your database settings:
| Field | Value |
|---|---|
| Database Host | Enter the hostname or IP address for the local machine hosting the RapidMiner Server installation. For the local machine, enter localhost or 127.0.0.1. |
| Database port | Enter the port number used to access the RapidMiner Server database. |
| Database schema | Enter the name of your existing database or the name of the database you created. |
| Database username | Enter the name of the user with login privileges to the RapidMiner Server database. |
| Database password | Enter the password for the user with login privileges to the RapidMiner Server database. |
| Database System | From the drop-down list, select the database system to be used for the RapidMiner Server database. |
| JDBC Driver location | Specify the appropriate JDBC connector, a JAR file that contains the driver class information for the system to connect to a database from Java. If you want to use a driver different from those included, set the path for the new driver package file in this field. |
| JDBC Driver class | Select the corresponding driver class from the dropdown menu. |
Click ![]() Test Connection to verify connectivity. If you receive a message that your database connection was successful, click
Test Connection to verify connectivity. If you receive a message that your database connection was successful, click ![]() Next to configure email settings. If you receive an error, double-check your username and password entries.
Next to configure email settings. If you receive an error, double-check your username and password entries.
Configuring email settings
Optionally, you can complete the fields of the E-Mail Server window to register an email account. RapidMiner Server uses this address to send email notifications based on triggers, process results, and password resets.
If you do not plan to use this functionality, leave the fields blank and click ![]() Next.
Next.
Note: Be certain to either complete all fields or leave all fields blank; partial email configuration prevents RapidMiner Server from starting.
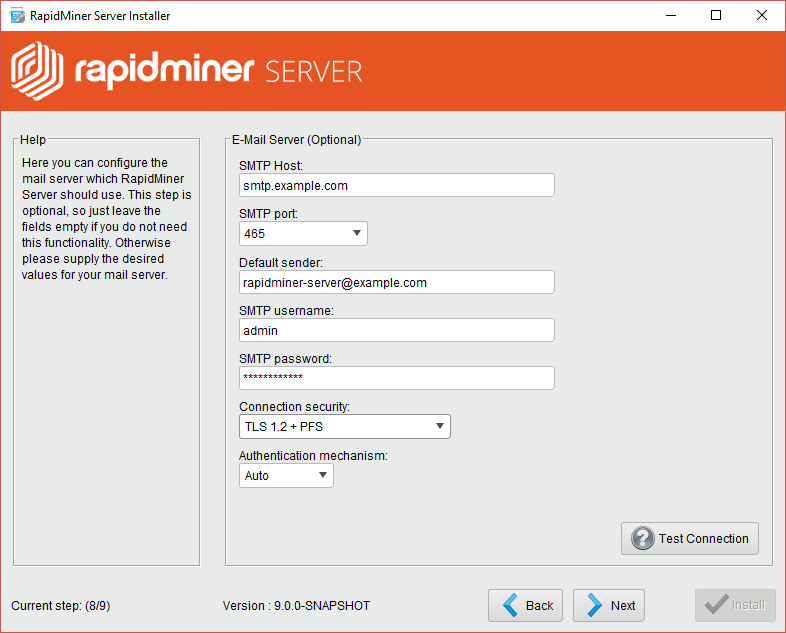
If you do plan to configure an email server, enter your email server settings:
| Field | Value |
|---|---|
| SMTP Host | Enter the name of the host server that sends email. The mail client connects to this server to send outgoing mail (for example, smtp.gmail.com or smtp.mail.yahoo.com). |
| SMTP port | Enter the port used to connect to the SMTP host. The default SMTP is 25 for unencrypted mail; for encrypted transfer, the default ports are 465 (SSL/TLS) or 587 (StartTLS). |
| Default Sender | Enter an email address. This is the address that appears in the "From" field of the outgoing email. |
| SMTP username | Enter the username given access to the mail server (for example, admin). |
| SMTP password | Enter the password used to authenticate the named user. |
| Connection security | Enable TLS or StartTLS, optional restricted to TLS 1.2 with the following cipher suites: TLS_ECDHE_ECDSA_WITH_AES_128_CBC_SHA256 TLS_ECDHE_ECDSA_WITH_AES_128_GCM_SHA256 TLS_ECDHE_RSA_WITH_AES_128_CBC_SHA256 TLS_ECDHE_RSA_WITH_AES_128_GCM_SHA256 |
| Authentication mechanism | Choose how to authenticate to the SMTP server. |
Complete the fields, Test the connection and click ![]() Next.
Next.
Installing Radoop Proxy
This install step is relevant only if you have RapidMiner Radoop extension installed on any RapidMiner Studio instance.
You can install Radoop Proxy along with RapidMiner Server, which is responsible for establishing tunnelled, secure connection to your Hadoop cluster. This is especially useful when you have a RapidMiner Server installed inside the same secure zone as your Hadoop cluster, letting the zone have less ports opened.
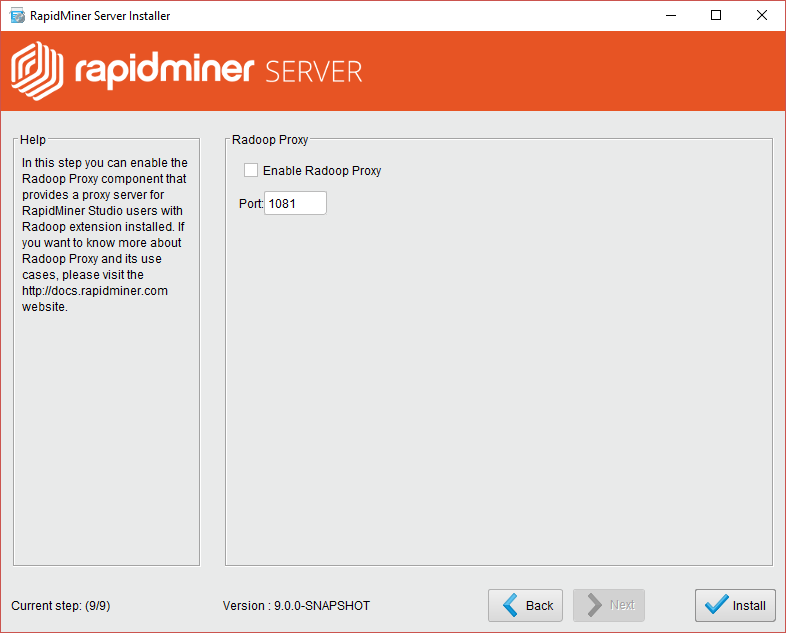
Starting the installation
Click ![]() Install to begin the installation.
Install to begin the installation.
Note: If you do not have the correct administrative privileges, you receive a message telling you that the service was not registered to Windows services. If you receive the following message, however, the RapidMiner Server installation was successful:
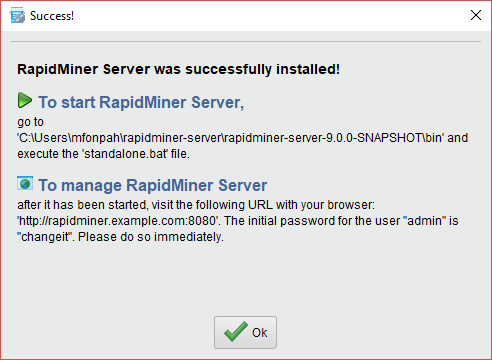
Starting RapidMiner Server
After reading the information on the Success screen, click ![]() OK to complete the installation. Start RapidMiner Server in one of the following ways:
OK to complete the installation. Start RapidMiner Server in one of the following ways:
| Method | Description |
|---|---|
| Start the RapidMiner Server manually | In the bin directory of your RapidMiner Server installation directory (for example, C:\RapidMinerServer\bin), find and execute the standalone.sh (Unix) or standalone.bat (Windows) file. |
| Start the RapidMiner Server service from the command line (Windows only) | Enter net start <serviceid> at the command line to start the service. |
| Start the RapidMiner Server service through the Windows tool (Windows only) | Browse to the Services directory on your machine (or search Services from the Start menu) and locate the RapidMiner Server service. Right-click the service name and select to either start the service immediately or, through the Properties option, to automatically start the service at system start-up. |
Read more: Run RapidMiner Server as a service (Windows or Linux)
When you start RapidMiner Server using the standalone script, the command window displays progress as the program populates the database with all its required tables. If this is the first start-up, the process may take several minutes.
Note: You can ignore the final message that the administration console service was not able to start.
When you start via the Windows service, you do not see the progress, just the final Started message in your Services window.
Once you have started the server, either via the services option or the standalone script, log in to the web interface. Open a web browser pointed at the http://<hostname>:<port> (for example, http://localhost:8080). The login credentials for first time use are:
- User: admin
- Password: changeit
Important: Please be certain to change your password immediately.
Completing the installation
Once logged in, complete the final installation steps.
From the SQL Dialect pull-down, verify that the database type displayed is the one you used to create the RapidMiner Server database.
Verify the setting for the integrated Quartz scheduler, which is enabled by default.
Specify the path to the plugin directory. You can install additional RapidMiner extensions by placing them in, or saving them to, this directory. Note that all extensions bundled with RapidMiner Studio are also bundled with RapidMiner Server (no installation is necessary). These bundled extensions are stored in a separate directory that is independent of the path specified here. Be sure that you have write permission to the directory.
Specify the path to the uploads directory. This is the directory where RapidMiner Server stores temporary files needed for processes. The installation process creates a local uploads directory in the installation folder. However, if you install RapidMiner Server on a relatively small hard disk and, for example, use many file objects in processes or if you have large resulting files, consider creating a directory elsewhere in the cluster to store the temporary files. Be sure that you have write permission to the directory.
Click Start installation now. When the installation completes, the RapidMiner Server Home page appears:
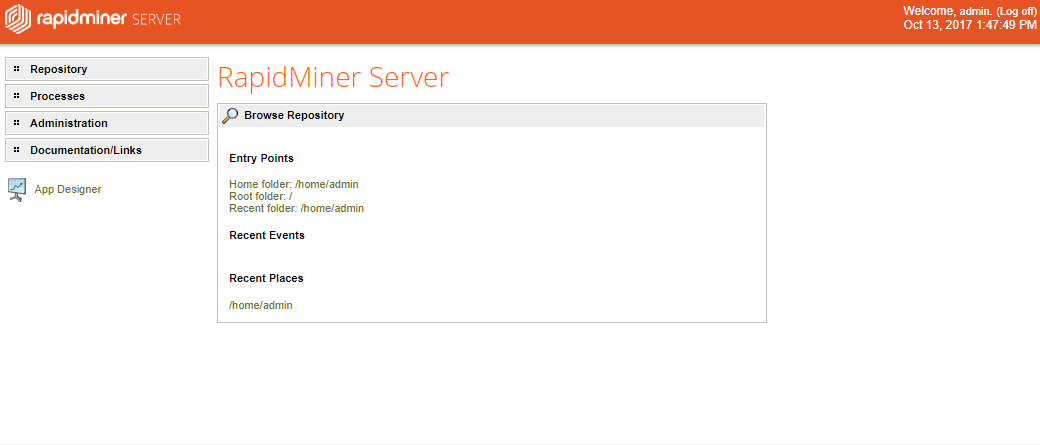
Changing the administrator password
Your first action, once installation is complete, is to change the administrator password. It is important to change the password at this point because connecting to RapidMiner Studio requires that you enter RapidMiner Server login credentials. Changing your credentials later means that you will have to correct this connection as well. To change the password:
Expand the Administration menu on the left side of the window.
Select Preferences. The Preferences settings for user admin display.
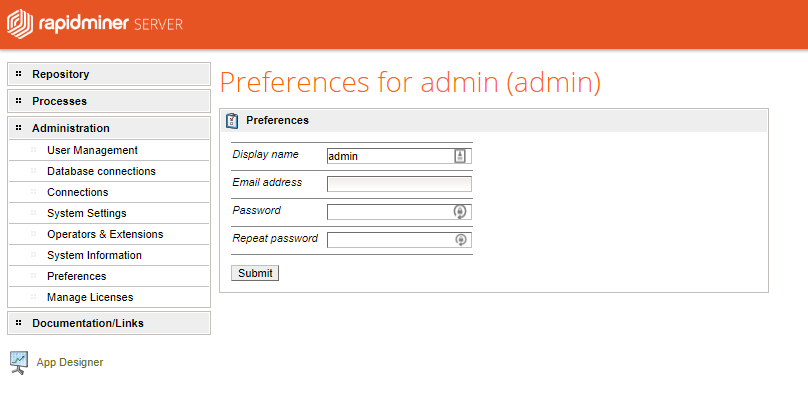
Complete the fields as follows:
Field Description Display name On installation, the field defaults to admin. Leave it, or change it to any name you want displayed for the administrator. The display name appears in parentheses in the window title. Email address Enter the email address associated with the admin account. Password Enter a new password for the administrator account. The password must be at least 8 alphanumeric characters. Repeat password Re-enter the new password to confirm. Click Submit. The new display name appears, as well as a confirmation of password change.
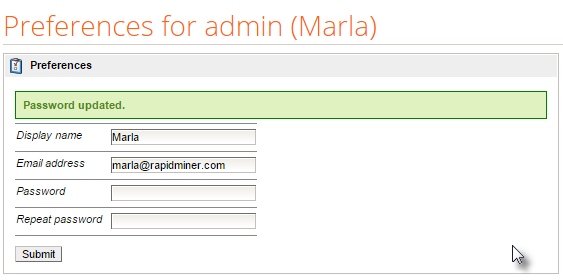
Congratulations, your RapidMiner Server installation is complete. Next up, connecting to RapidMiner Studio.
Connecting RapidMiner Server to RapidMiner Studio
Once you have finished installing RapidMiner Server, you associate it as a repository for RapidMiner Studio. In RapidMiner Studio you will design and test processes; in RapidMiner Server you can deploy the process on a larger scale.
To create the association, first open RapidMiner Studio:
In RapidMiner Studio, from the Repositories tab, click the
 Create repository menu:
Create repository menu:
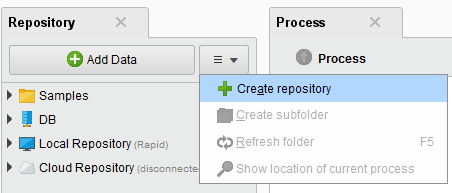
From the New Repository window, select New RapidMiner Server Repository. Click
 Next.
Next.
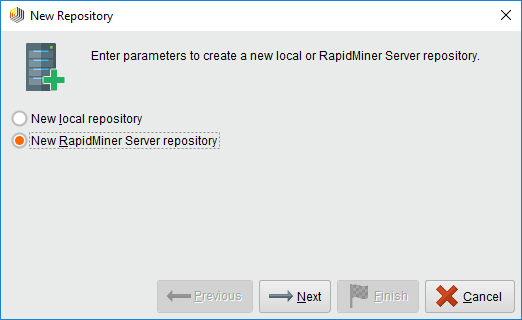
From the resulting window, specify the parameters for the repository connection.
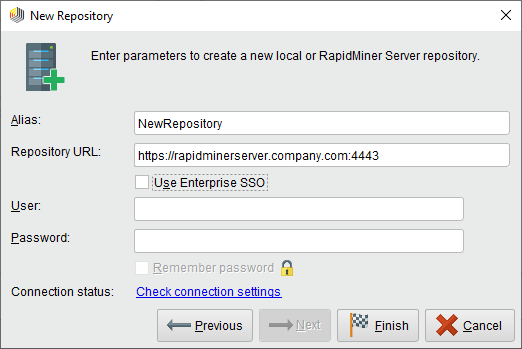
Complete the parameter fields:
Field Value Alias Enter the name to display in the Repository list in RapidMiner Studio. Repository URL Enter the RapidMiner Server URL (The one which you have already used in your browser to connect to the server). Use Enterprise SSO If the server being connected to is SAML enabled, use that for User/Password. User Enter a valid username for a user with access to RapidMiner Server. On installation, user admin is accepted. Password Enter the password associated with the user. On installation, password changeit is accepted. Remember password Remember the username/password being entered for this repository Connection status Provides a link titled 'Check connection settings' that, when clicked, checks the server with the parameters specified. If the connection was successful value will change to 'Success' Click
 Check connection settings to verify the credentials and test the connection to RapidMiner Server.
Check connection settings to verify the credentials and test the connection to RapidMiner Server.Click
 Finish to add RapidMiner Server as a repository.
Finish to add RapidMiner Server as a repository.
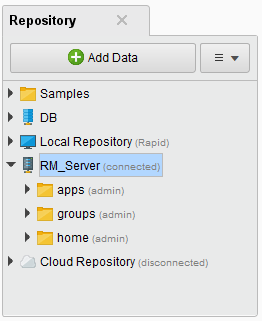
That's it! Get predictions at lightning speed, integrate your in-house data sources, and collaborate with coworkers and contributors throughout your organization and beyond. Welcome to RapidMiner Server. Have fun!