You are viewing the RapidMiner Studio documentation for version 9.9 - Check here for latest version
Convert Legacy Connections
RapidMiner 9.3 introduced a new type of connection management, based on connection objects. The old connection management will be phased out in future releases. By following the instructions below, you can convert your legacy connections into connection objects. The new connection objects will be saved in a repository.
The old connection management distinguished between database connections (JDBC) and other types of connections (also known as configurables):
Convert legacy database connections (JDBC)
Open the Manage Database Connections (Legacy) dialog via
 Connections > Legacy Connections > Manage Database Connections (Legacy).
Connections > Legacy Connections > Manage Database Connections (Legacy).
Select the database connection you want to convert and press the
 Convert button
Convert button
Select the repository where to store the new connection and change the name of the new connection if necessary. If the connection was stored on a server before, that server's repository will be preselected. Then press the
 Create button.
Create button.
Edit the details of the new connection, e.g. add a description or tags, inject parameters or configure external sources. Press the
 Save button to save your changes.
Save button to save your changes.
Use the new connection entry in your process! See the SQL section for more information on how to use database connections in a process.
Convert other legacy connections (configurables)
Open the Manage Connections (Legacy) dialog via
 Connections > Legacy Connections > Manage Connections (Legacy).
Connections > Legacy Connections > Manage Connections (Legacy).
Select the connection you want to convert and press the
 Convert button
Convert button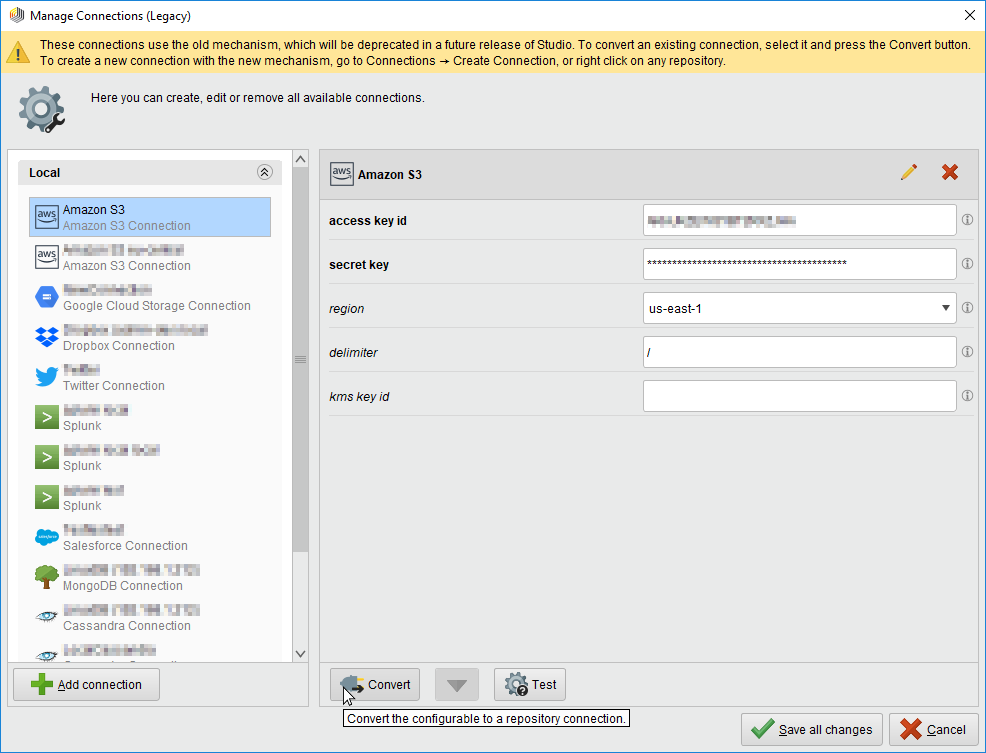
Note: Not all connection types can be converted at this point. Make sure you always have the newest extension versions installed. Read how to install extensions.
If a connection cannot be converted, the
 Convert button is disabled.
Convert button is disabled.Select the repository where to store the new connection and change the name of the new connection if necessary. If the connection was stored on a server before, that server's repository will be preselected. Also note that the correct type of the connection is locked in and cannot be changed. Then press the
 Create
Create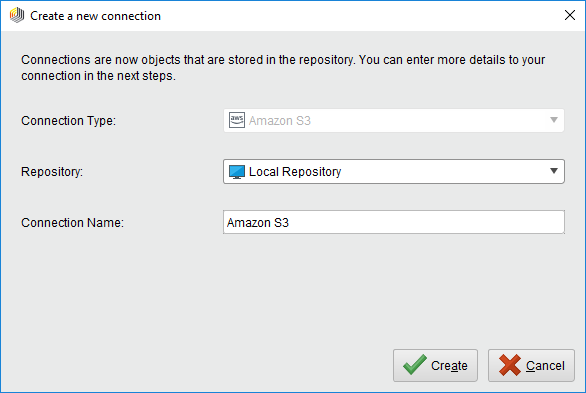
Edit the details of the new connection, e.g. add a description or tags, inject parameters or configure external sources. Press the
 Save button to save your changes.
Save button to save your changes.
Use the new connection entry in your process! See the Cloud section for more information on how to use the different connections in a process.