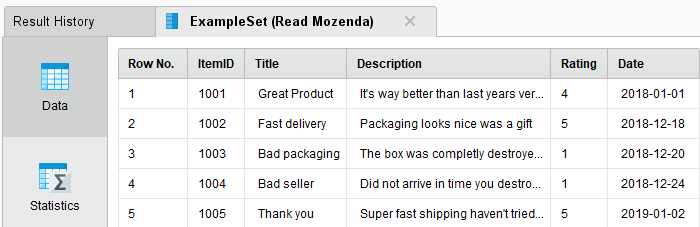You are viewing the RapidMiner Studio documentation for version 9.3 - Check here for latest version
Using the Mozenda Extension
The Mozenda Extension allows you to access your Mozenda collection views directly from RapidMiner Studio. This document will walk you through how to:
Install the Mozenda extension
First, you need to install the Mozenda Extension:
Connect to your Mozenda account
To configure a new Mozenda connection you will need the web service key of your Mozenda user account.
In RapidMiner Studio, right-click on the repository you want to store your Mozenda connection in and choose
 Create Connection.
Create Connection.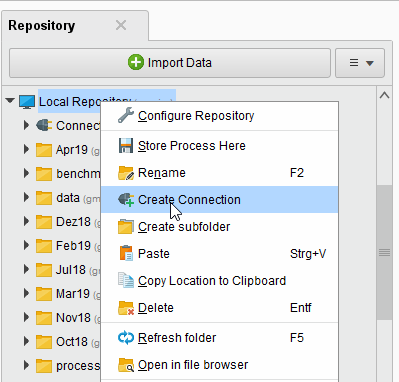
You can also click on Connections >
 Create Connection and select the Repository from the dropdown of the following dialog.
Create Connection and select the Repository from the dropdown of the following dialog.Enter a name for the new connection and set Connection Type to
 Mozenda:
Mozenda: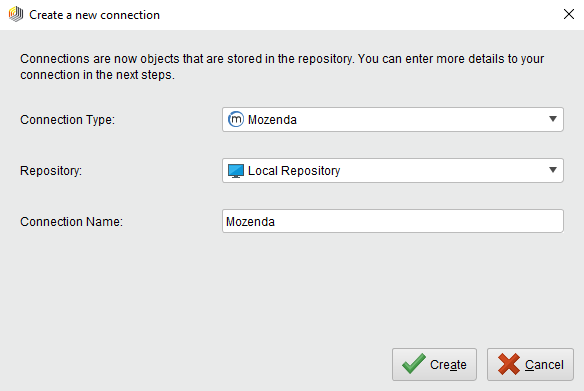
Click on
 Create and switch to the Setup tab in the Edit connection dialog.
Create and switch to the Setup tab in the Edit connection dialog.Enter the web service key of your Mozenda user account:
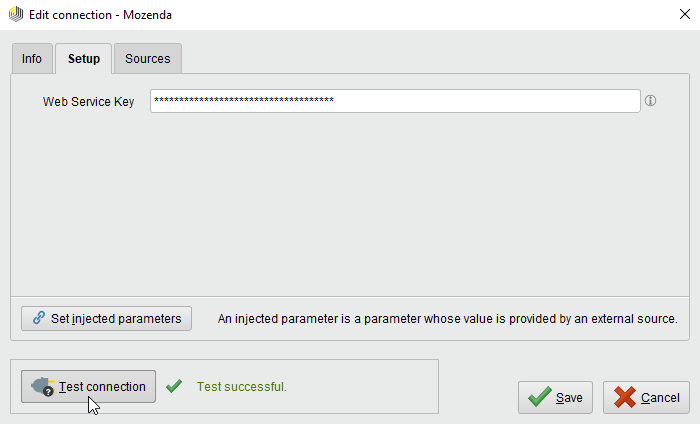
While not required, we recommend testing your new Mozenda connection by clicking the
 Test connection button.
If the test fails, please check whether the web service key is valid.
Test connection button.
If the test fails, please check whether the web service key is valid.Click
 Save to save your connection and close the Edit connection dialog.
You can now start using the Read Mozenda operator!
Save to save your connection and close the Edit connection dialog.
You can now start using the Read Mozenda operator!
Read from Mozenda
The Read Mozenda operator reads data from your Mozenda account. The operator will always access the latest revision of the data.
Let us start with reading product reviews from Mozenda.
Drag a Read Mozenda operator into the Process Panel. Select your Mozenda connection for the connection entry parameter from the Connections folder of the repository you stored it in by clicking on the
 button next to it:
button next to it: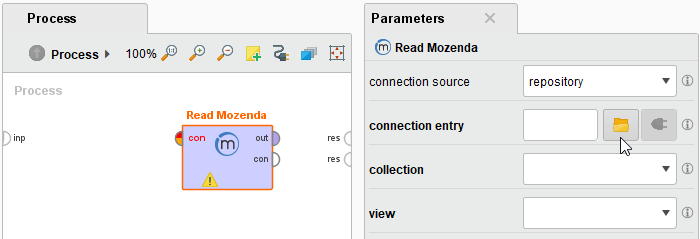
Alternatively, you can drag the Mozenda connection from the repository into the Process Panel and connect the resulting operator with the Read Mozenda operator.
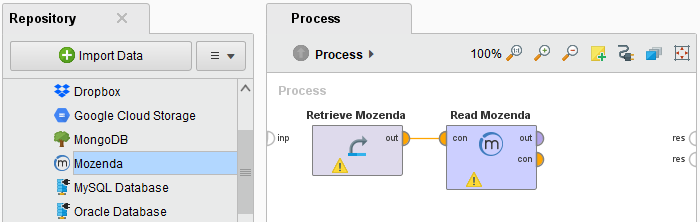
Select the collection and the view of the collection in the Parameters panel.
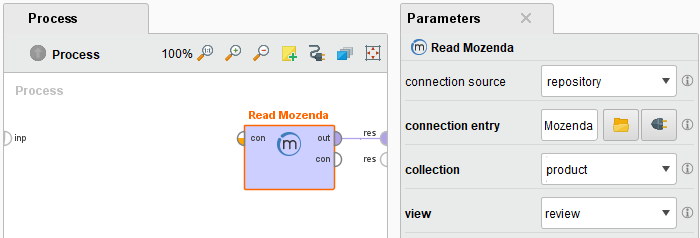
Run
 the process! In the Results perspective, you can see a table containing the content of the view.
the process! In the Results perspective, you can see a table containing the content of the view.