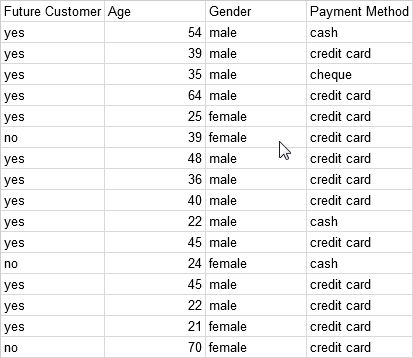Using the Zapier Connector
The Zapier connector allows you to connect to over 300 popular Cloud data services. Zapier itself works by defining triggers and actions and combining them into so-called Zaps. The Trigger Zapier operator can be used to trigger your Zaps.
Follow these steps to configure the Zapier connector:
Open a new process
 in Altair AI Studio and drag an example set (e.g., Deals data) into the Process view. Note that the Trigger Zapier operator always needs an operator that provides a data set. Your Zap will be triggered once for each example in this set.
in Altair AI Studio and drag an example set (e.g., Deals data) into the Process view. Note that the Trigger Zapier operator always needs an operator that provides a data set. Your Zap will be triggered once for each example in this set.Drag the Trigger Zapier operator into the Process view and click on the operator.
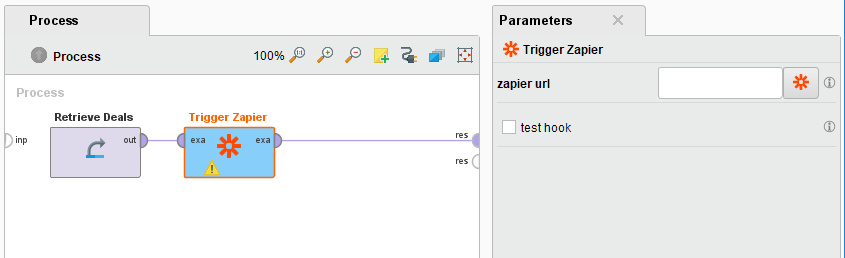
In the Parameters view, click on the Zapier icon
 to go to the Zapier website.
Accept the invite to use the Altair RapidMiner App on Zapier.
If you are not already logged into your Zapier account, do so and accept the invite again.
to go to the Zapier website.
Accept the invite to use the Altair RapidMiner App on Zapier.
If you are not already logged into your Zapier account, do so and accept the invite again.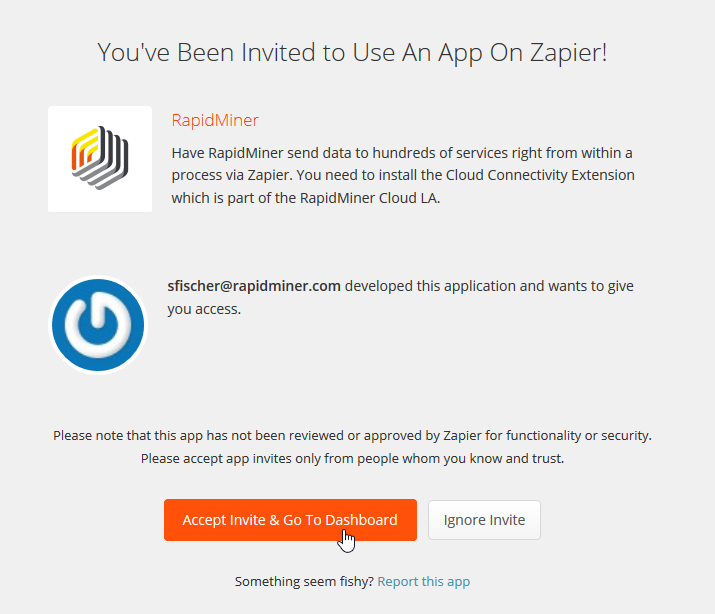
In your dashboard click on Make a New Zap:
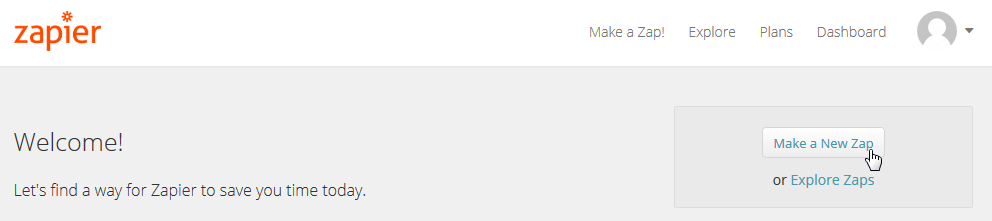
Select Altair RapidMiner as Trigger app:
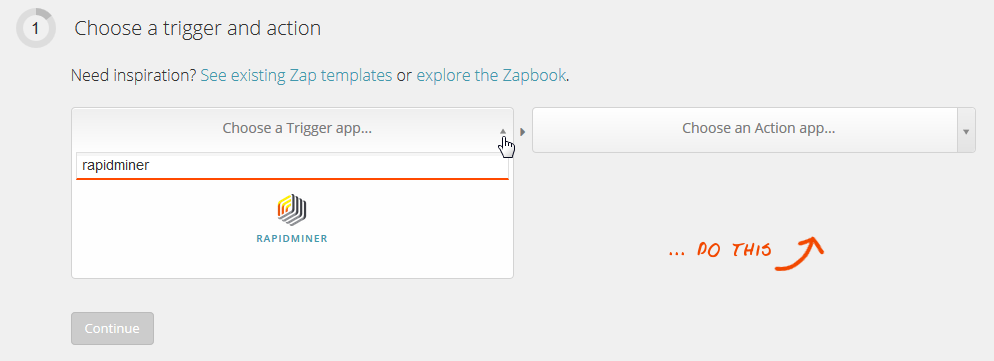
and Trigger Zapier Operator Executed as Trigger:
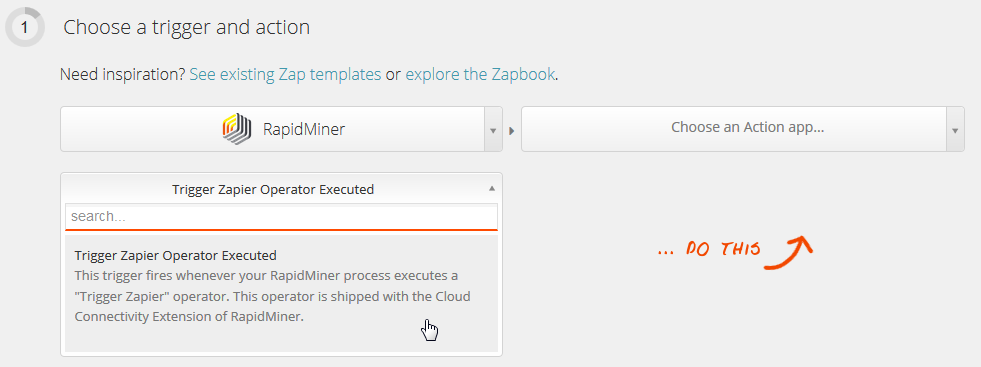
Choose an Action app from the list (e.g., "Google Docs"):
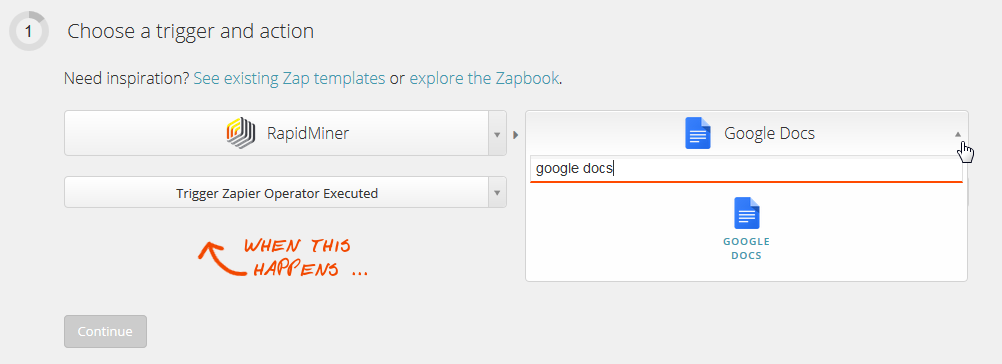
and select an action:
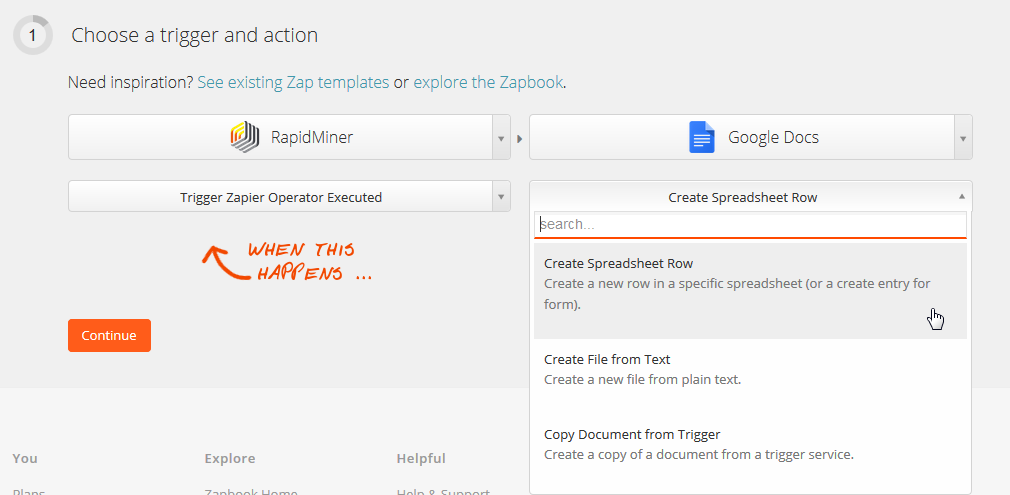
Copy the URL generated:
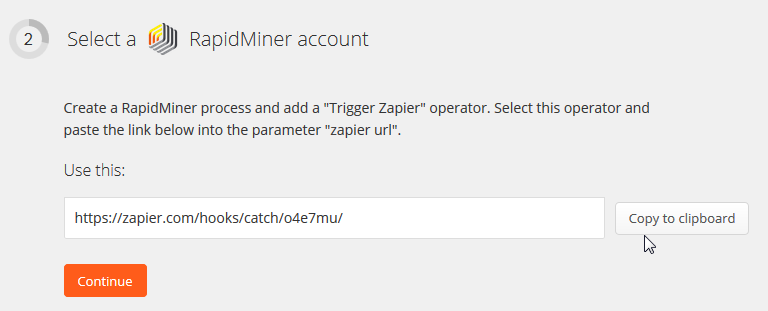
and paste it into the parameter zapier url of the Trigger Zapier operator:
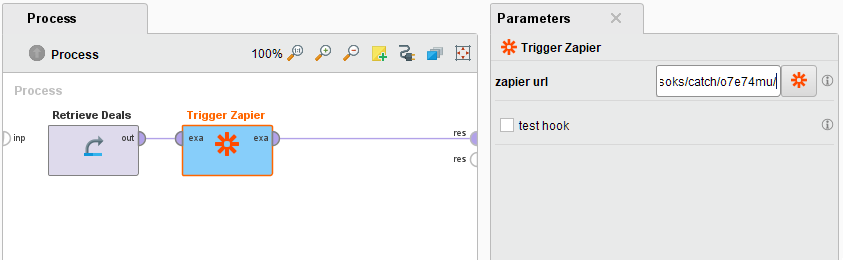
Zapier will request you provide a user account for the Action App you selected.
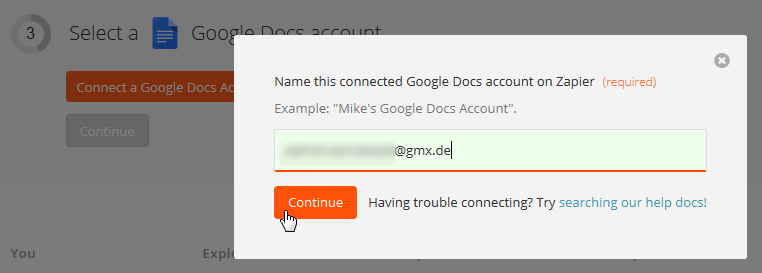

Switch back to Altair AI Studio, select test hook, and run the process.
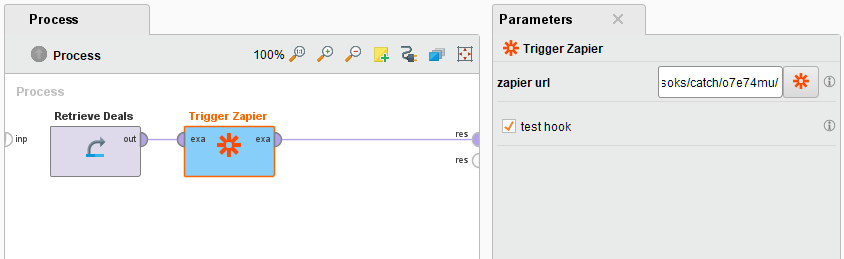
This lets Zapier know which attributes to expect. The following steps will show you how to configure and filter the generated attributes in Zapier. In this test mode only test messages will be sent to Zapier and will not trigger your Zap.
You can add filters such that your Zap will only be triggered under certain conditions.
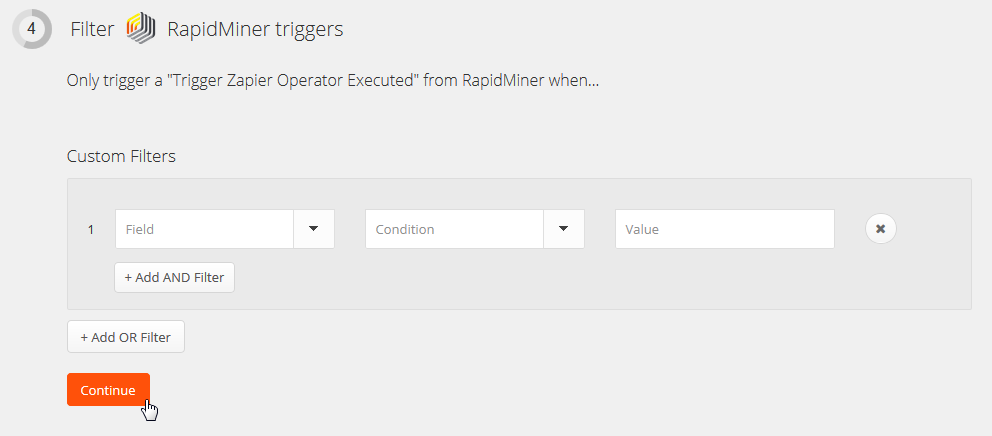
If the attributes of your example set are not shown in the drop down menus you might have to refresh the website.
Match up the Trigger Zapier operator with your action:
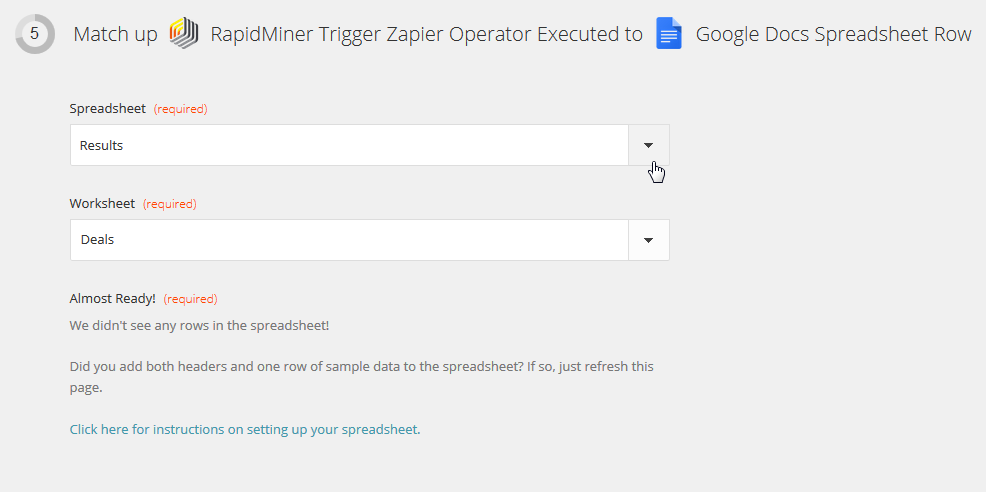
Follow Zapier's instructions — note that they may differ depending on your Action App. For Google Docs - Create Spreadsheet Row you need to add headers and a row of samples to your spreadsheet:

Click on Insert fields to map your data set attributes to your spreadsheet headers:
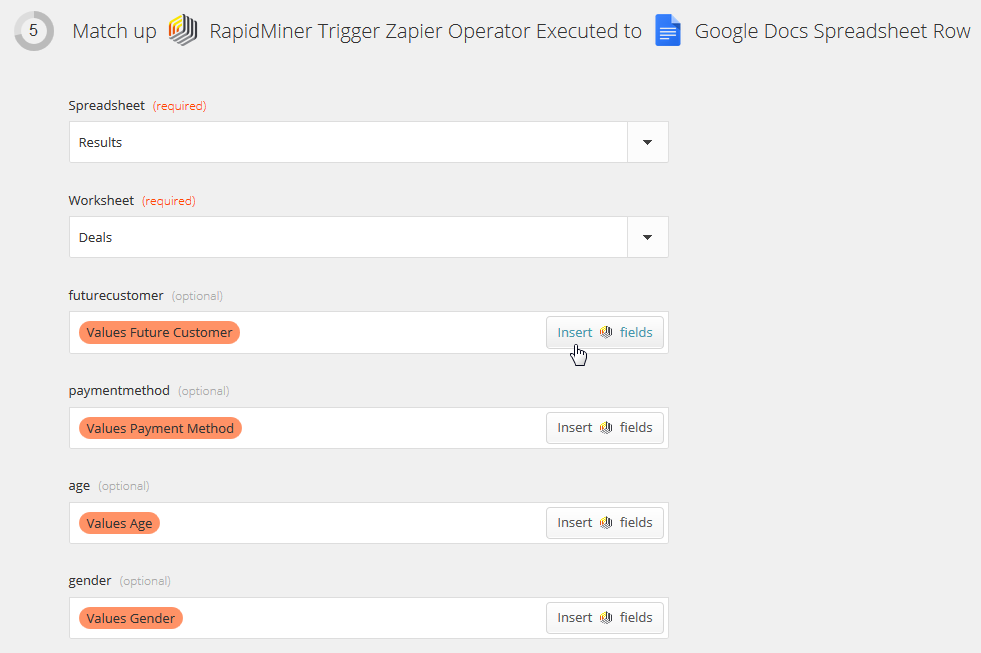
If the attributes of your example set are not shown in the drop down menus you might have to refresh the website.
Test your configuration:
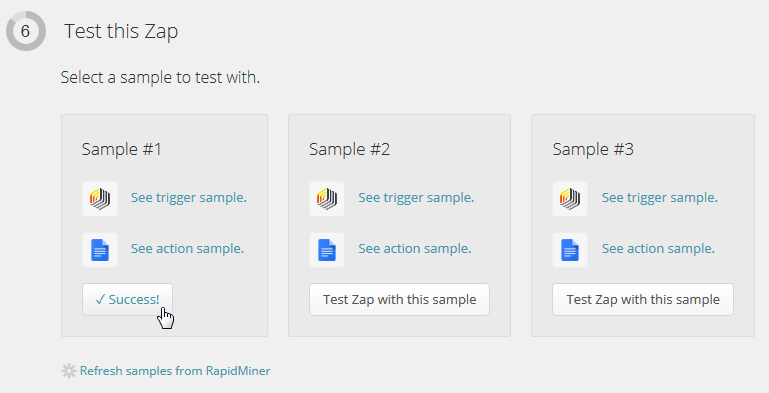
For our Google Docs - Create Spreadsheet Row example, you can see that a new row is added for each test.
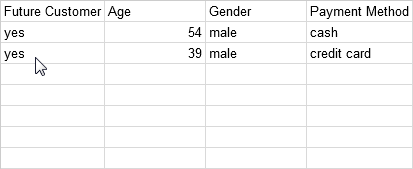
Name your Zap and turn it on:
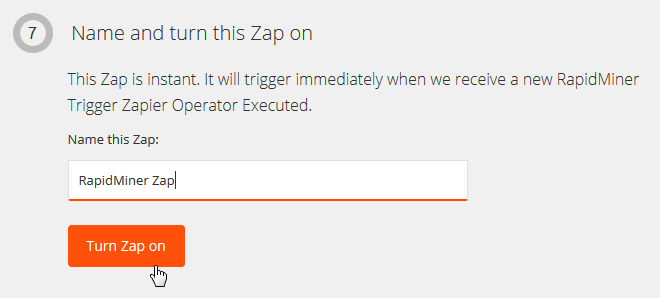
You can see the status of your Zap in the dashboard:
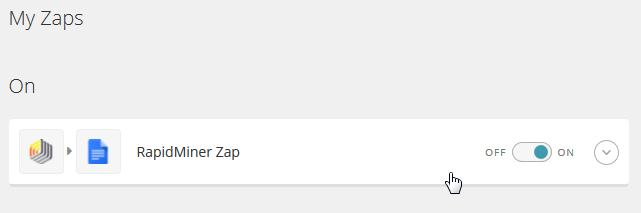
Now you can use the Trigger Zapier operator in your process! Remember to deselect the test hook before running it:
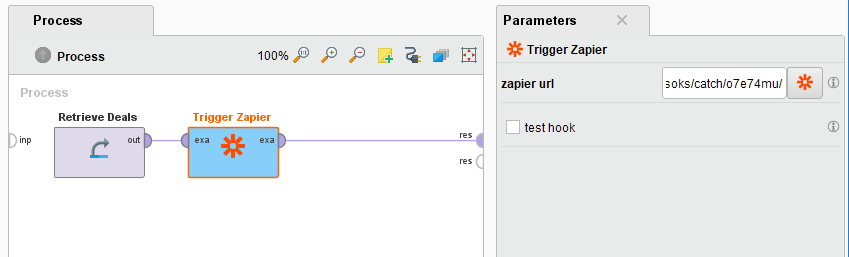
Running our sample process with Google Docs - Create Spreadsheet Row produces the following spreadsheet: